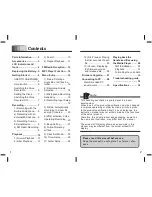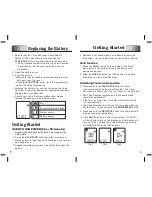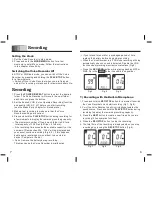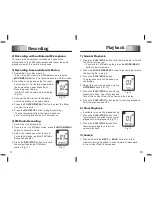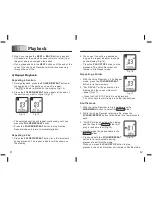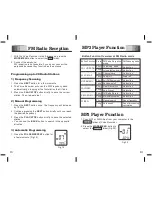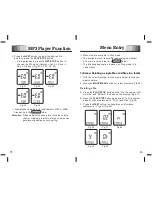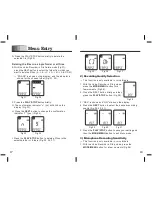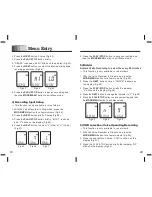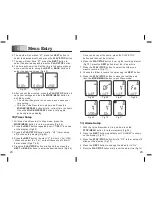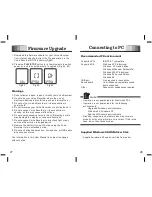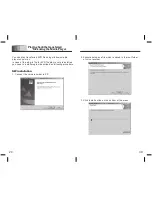Reviews:
No comments
Related manuals for SRM520

DV-40
Brand: Fostex Pages: 92

Tiny A22 series
Brand: EDIC-mini Pages: 8

TH-D74A
Brand: Kenwood Pages: 148

ZV457MG9 A
Brand: Magnavox Pages: 110

DIGITAL VOICE RECORDER PPR80
Brand: Pyle Pro Pages: 4

TP-M140
Brand: Aiwa Pages: 4

TP-M115
Brand: Aiwa Pages: 8

H300
Brand: Cenix Pages: 12

DVR-9300HX
Brand: YAMADA Pages: 60

POCKETRAK C24
Brand: Yamaha Pages: 36

DR-MV99B
Brand: JVC Pages: 57

DR-MH20S
Brand: JVC Pages: 92

DR-MH300BE
Brand: JVC Pages: 116

DR-MH300BE
Brand: JVC Pages: 18

DR-MH20SUJ
Brand: JVC Pages: 84

DR-MH50S
Brand: JVC Pages: 92

VR5340
Brand: RCA Pages: 24

DF-8100
Brand: Daewoo Pages: 35