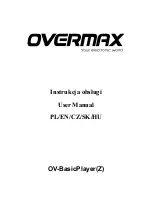1
ENGLISH
TABLE OF CONTENTS
QUICK START
KEYS AND FEATURES
INTRODUCTION
1. LET’S GET STARTED!
1.1 First, Install the Batteries/Optional AC-DC adapter
1.2 Ready to Play? Here’s How to Move!
1.3 Now It’s the Computer’s Turn
1.4 Change Your Mind? Take Back!
1.5 Game Over? Why Not Play Again!
1.6 Too Easy/Hard? Change the Level!
2. MORE FEATURES TO EXPLORE
2.1 Whose Move? Check the Display!
2.2 Special Chess Moves
2.3 Illegal Moves
2.4 Check, Mate, and Draw
2.5 Interrupting the Computer’s Search
2.6 Changing Sides with the Computer
2.7 Built-In Openings
2.8 Thinking on the Opponent’s Time
2.9 Game Memory
3. THE PLAYING LEVELS
Setting a Playing Level
3.1 Normal Playing Levels (Squares A1-B7)
3.2 Infinite Level (Square B8)
3.3 Tournament Levels (Squares C1-C8)
3.4 Blitz Levels (Squares D1-D8)
3.5 Fun Levels (Squares E1-E8)
3.6 Mate Search Levels (Squares F1-F8)
3.7 Training Levels (Squares G1-G8)
3.8 Self-Adaptive Weak Levels (Squares H1-H8)
4. INFO MODE: WATCH THE COMPUTER THINK!
Using Info Mode
4.1 Principal Variation
4.2 Search Information
4.3 Chess Clock Information
4.4 Move Count/Game Moves
4.5 Want a Hint? Just Ask!
5. OPTIONS FOR FUN AND VARIETY
Selecting Game Options
5.1 Operation Mode Options (Squares A1-H1)
5.2 Rotating Display Options (Squares A3-H3)
5.3 Bronstein Clock Options (Square A4)
6. TEACH MODE: LEARN ABOUT TACTICS!
Using the Teach Modes
7. STUDY MODE: TRY RATING YOURSELF!
Understanding ELO Ratings
Using Study Mode
8. VERIFYING/SETTING UP POSITIONS
8.1 Verifying Positions
8.2 Changing and Setting Up Positions
9. TECHNICAL DETAILS
9.1 The ACL Function
9.2 Care and Maintenance
9.3 Technical Specifications
TROUBLESHOOTING GUIDE
APPENDIX: 20 STUDY GAMES
INTRODUCTION
We’d like to welcome you to the exciting world of computer
chess! Whether you’re just starting to learn about this great
game or you’re already a seasoned player, using your new
chess computer will give you the opportunity to discover so
much more about chess than you ever thought possible! Take
a look through this manual to get an overview of your
computer’s capabilities—all the special features and modes,
all the unique options and playing levels. And take advantage
of them over time, one by one! You’ll have great fun—and
you’ll never look at chess the same way again!
Your computer knows all the rules of chess—and it will
never cheat! For those of you who haven’t played before, we
have included a brief overview of the rules to get you started.
For more detailed information, why not visit your local library,
where you’re sure to find lots of interesting chess books!
1. LET’S GET STARTED!
1.1
First, Install the Batteries/Optional AC-DC adapter
Your computer runs on four “C” (Type AM2/R14) batteries.
Insert the batteries into the compartment in the base of the
unit, making sure to observe the correct polarity. Use fresh
alkaline batteries for longer battery life!
If you would rather not power your unit with batteries, you
may purchase an optional AC-DC adapter. Please use only
the adapter specified in Section 9.3. Using any other adapter
could damage the computer and will invalidate your warranty.
Please also read the precautionary information regarding
adapter use in Section 9.2. When using an adapter, first plug
it into a wall outlet, and then into your computer.
Important: To ensure that the computer’s memory con-
tents are not lost, keep good batteries installed in the unit
even when you are using an AC-DC adapter.
Turn the computer on by pressing GO/STOP, and a beep
will signal that the game is ready to play. If the computer fails
to respond (static discharge may cause it to lock up), use a
paper clip or another sharp object to press down into the hole
marked ACL in the base of the unit for at least one second.
This will reset the computer.
Tip: To conserve energy and extend battery life, turn on
the Auto Power Down option (see Section 5.1).
1.2
Ready to Play? Here’s How to Move!
Okay, now it’s time to start a game! It’s so easy—just follow
these steps:
a. Press GO/STOP to turn the computer on, if you haven’t
already done so.
b. Press the CLEAR and ENTER keys together to reset
the computer for a NEW GAME of chess. Set up the
pieces in their starting positions, with the White pieces
nearest to you, as shown in the
Quick Start.
c. To make a move, lightly press down on the piece you
want to move until you hear a beep and two board lights
turn on to indicate that square. The sensory board will
recognize your piece automatically. Don’t believe it?
Just look at the display window, which is suddenly full of
information—it shows your piece, along with the piece
color and the square you just pressed!
d. Take that piece and gently press it down on the square
to which you are moving. You’ll hear a second beep as
the computer confirms your move. That’s it—you’ve just
made your first move of the game! Next, it’s Black’s
turn—and the computer will make its first move.
You’ll notice that the computer often moves instantly at the
beginning of a game, instead of taking time to think. This is
because it is playing from memory, using a built-in “book” of
opening moves (for more information, see Section 2.7).
1.3
Now It’s the Computer’s Turn
When the computer makes its move, it beeps and turns on
two board lights indicating the square of the piece it wants to
move. It also shows its full move in the display window.
Check it out—you’ll see the from and to squares of the
computer’s move, along with the color and type of piece it is
moving.
Notice that the from square is flashing in the display.
Press the indicated piece down on the from square until you
hear a beep. The to square is now flashing in the display—
move that same piece to the indicated to square and press it
down to complete the computer’s move. And it’s your turn
again…
By the way, while you’re thinking about your next move,
notice that the chess piece symbols are displayed, one by
one, counting “up” from pawn to King. This means the built-in
chess clock is in normal mode, counting your elapsed time. If
the Countdown Clock is activated, as noted in Section 5.1,
the displayed symbols will reverse direction. You’ll find details
on all the chess clock features in Section 4.3!
1.4
Change Your Mind? Take Back!
When you’re playing chess against this computer, nothing
is “set in stone”—you can change your mind or decide to play