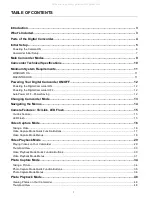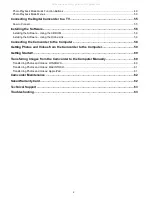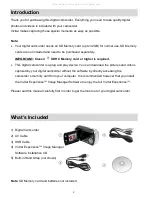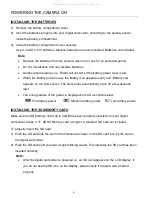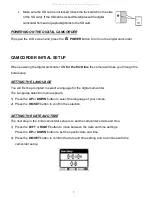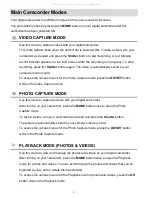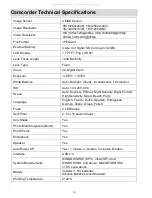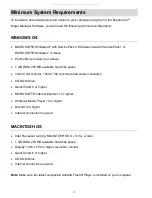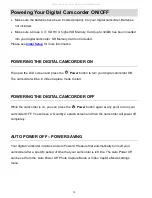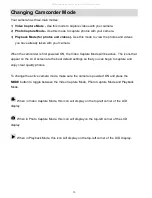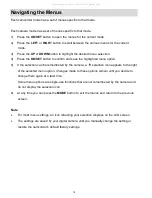Reviews:
No comments
Related manuals for VIVITAR 808HD

UXDV-3
Brand: Ultramax Pages: 4

Handycam DCR-SR200
Brand: Sony Pages: 2

Handycam DCR-PC7
Brand: Sony Pages: 2

Handycam DCR-PC55
Brand: Sony Pages: 2

Handycam DCR-PC105
Brand: Sony Pages: 2

Handycam DCR-SR210E
Brand: Sony Pages: 32

Handycam DCR-PJ5E
Brand: Sony Pages: 56

Handycam DCR-SR15E
Brand: Sony Pages: 68

Handycam DCR-PC53E
Brand: Sony Pages: 65

HANDYCAM DCR-SR20
Brand: Sony Pages: 95

Handycam DCR-PJ6
Brand: Sony Pages: 92

Handycam DCR-PC7E
Brand: Sony Pages: 92

Handycam DCR-SR100E
Brand: Sony Pages: 103

Handycam DCR-SR210E
Brand: Sony Pages: 111

Handycam DCR-SR10E
Brand: Sony Pages: 119

Handycam DCR-PC53E
Brand: Sony Pages: 115

HANDYCAM DCR-PC106E
Brand: Sony Pages: 104

HANDYCAM DCR-SR20
Brand: Sony Pages: 147