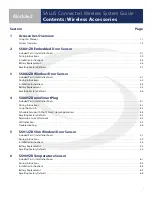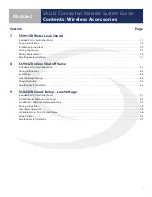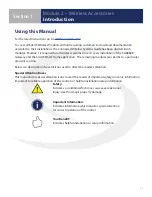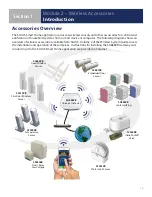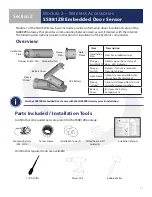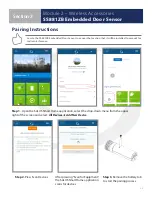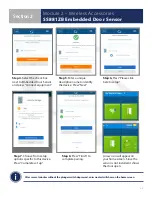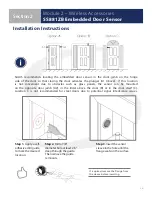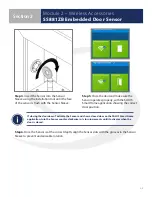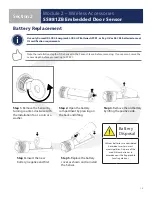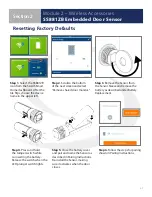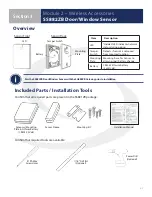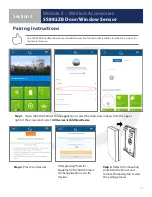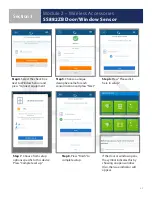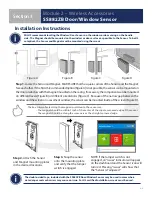Reviews:
No comments
Related manuals for Connected Wireless System

ELIOS4YOU Pro
Brand: 4-noks Pages: 2

CK11A
Brand: X10 Pages: 25

Smart Touch Switch 1
Brand: inohom Pages: 11

U-Smart WiFi Plug Mini
Brand: UMAX Technologies Pages: 12

Flush 2 relay
Brand: QUBINO Pages: 59

SafeHome PT58RC
Brand: PNI Pages: 10

MiniSafe
Brand: Eltako electronics Pages: 11

ZW15SM-PLUS
Brand: Enerwave Pages: 2

ZW15S
Brand: Enerwave Pages: 2

ZW15RM-Plus
Brand: Enerwave Pages: 2

SL495
Brand: Bea-fon Pages: 66

VISITOR 1V
Brand: Bea-fon Pages: 73

AGU-SP1
Brand: AGUNTO Pages: 20