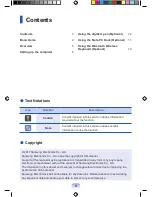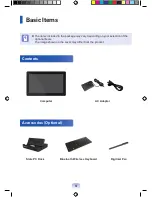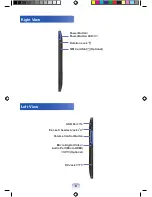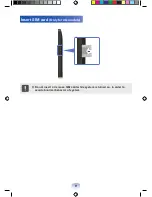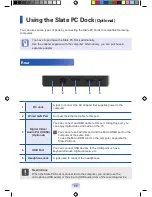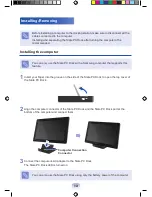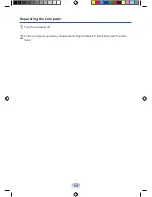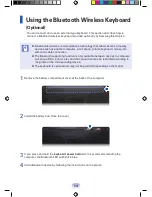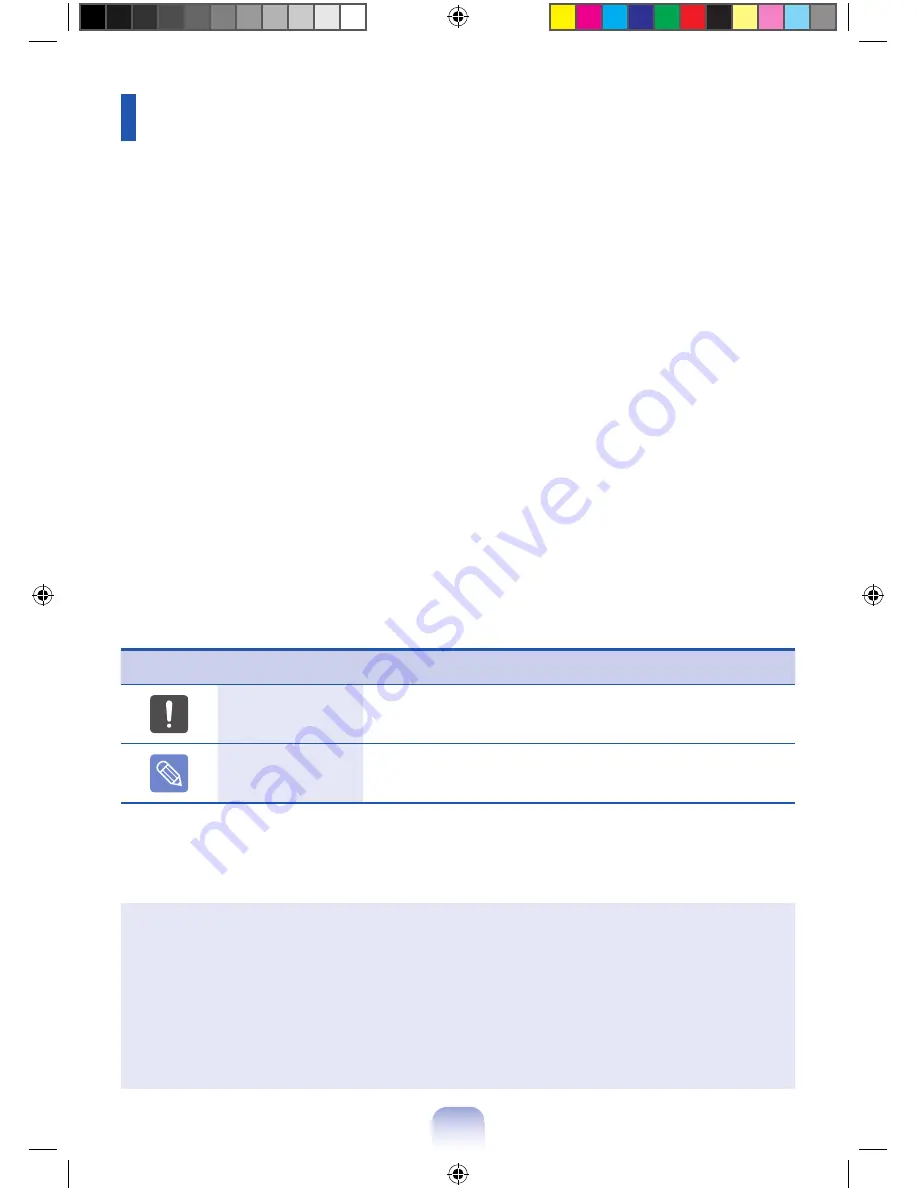
3
Contents
3
Basic Items
4
Overview
5
Setting up the computer
8
Using the digitizer pen (Optional)
10
Using the Slate PC Dock (Optional)
11
Using the Bluetooth Wireless
Keyboard (Optional)
14
Contents
●
Text Notations
Icon
Notation
Description
Caution
Content included in this section includes information
required about the function.
Note
Content included in this section includes helpful
information to use the function.
●
Copyright
© 2011 Samsung Electronics Co., Ltd.
Samsung Electronics Co., Ltd. owns the copyright of this manual.
No part of this manual may be reproduced or transmitted in any form or by any means,
electronic or mechanical, without the consent of Samsung Electronics Co., Ltd.
The information in this document is subject to change without notice due to improving the
performance of the product.
Samsung Electronics shall not be liable for any data loss. Please take care to avoid losing
any important data and backup your data to prevent any such data loss.