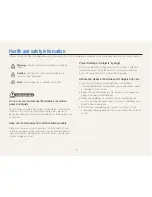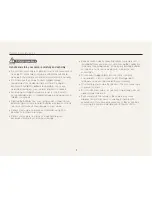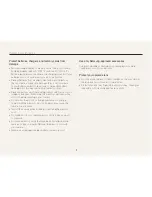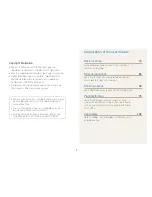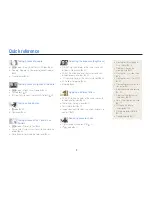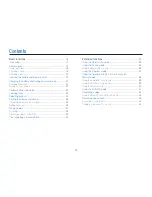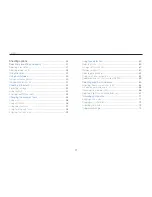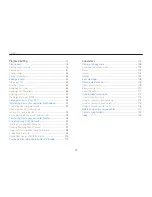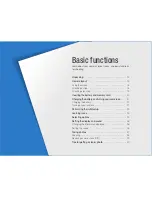Reviews:
No comments
Related manuals for EX1

BUMDV01FAHD
Brand: E-Vision Pages: 24

VP-W63Hi
Brand: Samsung Pages: 64

VC100
Brand: SOUNDMASTER Pages: 46

CCR9024
Brand: Craig Pages: 16

Camorder
Brand: Sony Pages: 6

CBK-SD01
Brand: Sony Pages: 12

BVP-E30 series
Brand: Sony Pages: 14

CA-590P
Brand: Sony Pages: 22

CCD TRV 10
Brand: Sony Pages: 76

CCD TR 502 E
Brand: Sony Pages: 88

CBK-65EL
Brand: Sony Pages: 121

CCD TRV 94 E
Brand: Sony Pages: 124

BVP-500
Brand: Sony Pages: 122

BVP-E30 series
Brand: Sony Pages: 136

BVP-E10 Series
Brand: Sony Pages: 204

CBK-HD01
Brand: Sony Pages: 300

BRCH900
Brand: Sony Pages: 271

CA-WR855
Brand: Sony Pages: 298