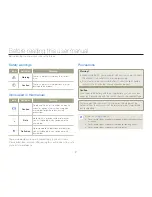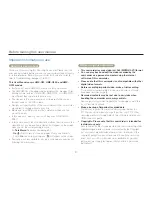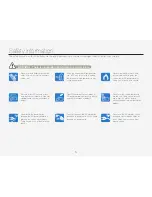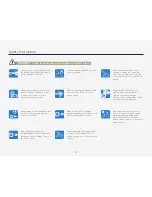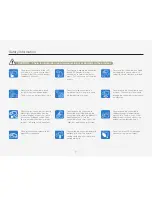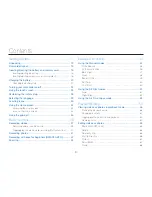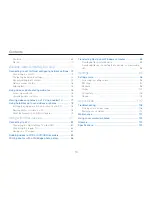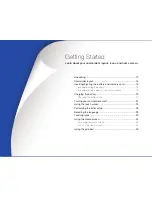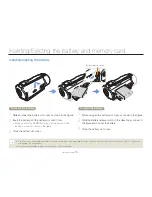Reviews:
No comments
Related manuals for HMX-Q200BP

KGNDVCVCF
Brand: Kogan Pages: 79

Palmcoder PalmSight PV- L571
Brand: Panasonic Pages: 44

PV-L652
Brand: Panasonic Pages: 60

PV-GS16 - Mini Dv Digital Video Camcorder
Brand: Panasonic Pages: 76

NV-GS320EG
Brand: Panasonic Pages: 63

NVRZ1EG
Brand: Panasonic Pages: 83

NV-VS70EN/A
Brand: Panasonic Pages: 94

NV-GS6EE
Brand: Panasonic Pages: 110

NVVS4EG
Brand: Panasonic Pages: 188

Mini DV NV-DS12EG Mini DV NV-DS12B
Brand: Panasonic Pages: 168

Palmcorder PV-A226
Brand: Panasonic Pages: 40

DVP5
Brand: ViewSonic Pages: 2

CK800QHD
Brand: DAMOACAM Pages: 12

CVSE-DV01-2GEN
Brand: Chinavision Pages: 10

CC9381
Brand: RCA Pages: 172

HDSport
Brand: ElectroFlip Pages: 23

AG-AC160A Series
Brand: Panasonic Pages: 8

AGHPX500P - MEMORY CARD CAMERA RECORDER
Brand: Panasonic Pages: 140