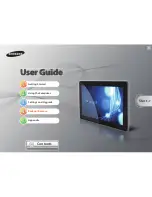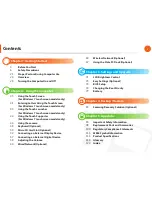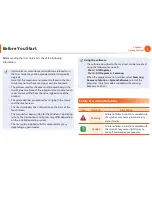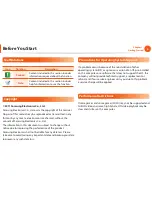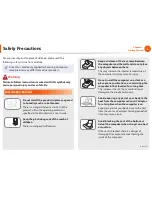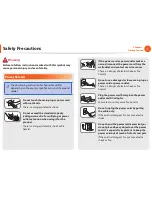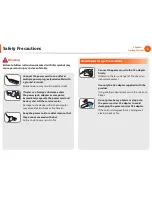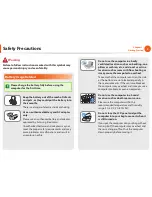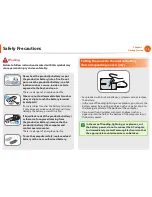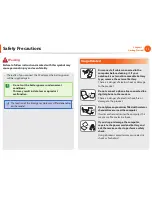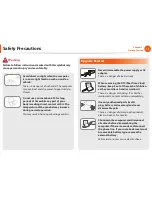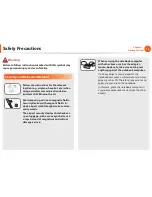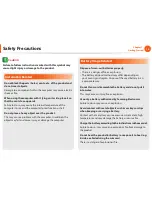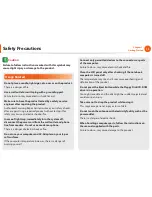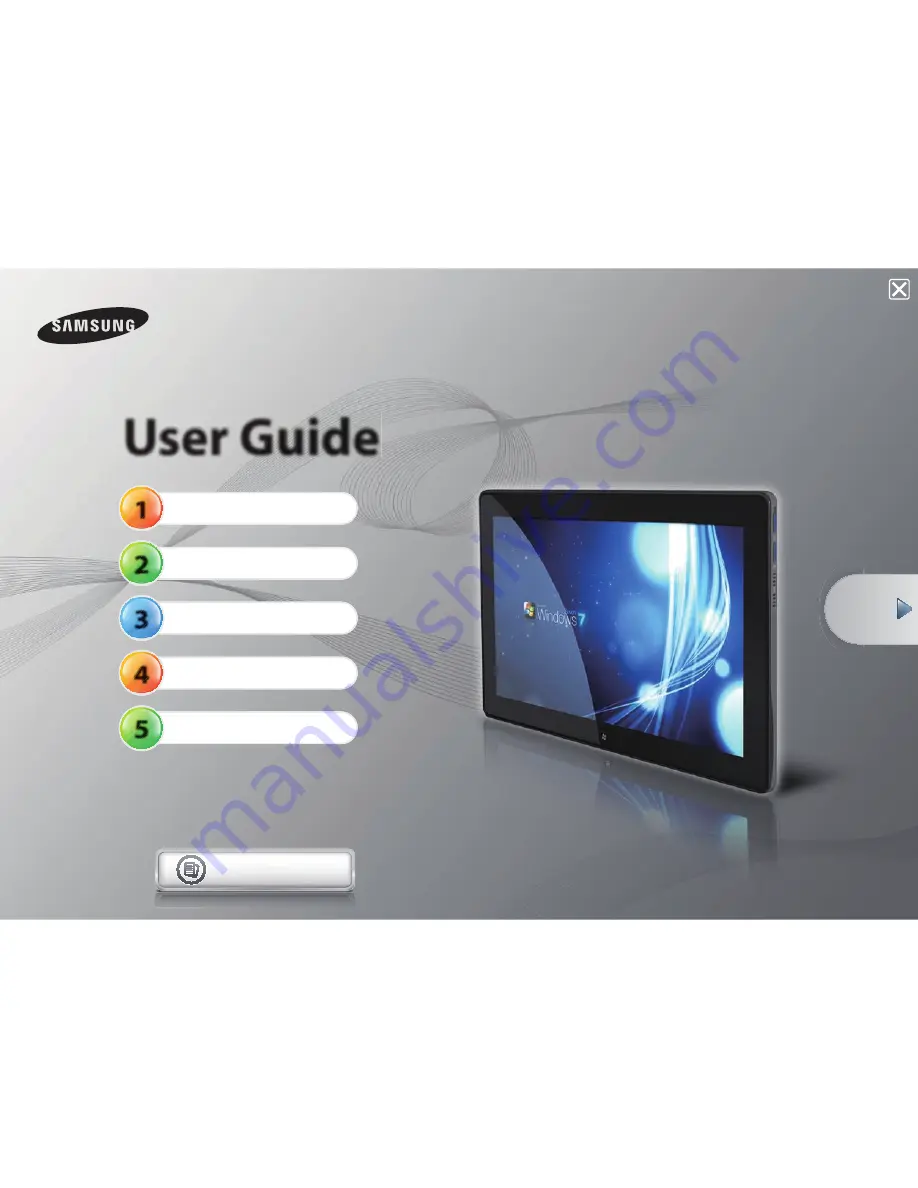Reviews:
No comments
Related manuals for Nike Tab

Toughbook U1 Ultra
Brand: Panasonic Pages: 2

Toughbook U1 Ultra
Brand: Panasonic Pages: 2

CAP 210
Brand: Kathrein Pages: 16

CR6230A Snap
Brand: Crosley Pages: 8

GENESIS Tab-1 i GT - 7Y 1
Brand: iGREEN Pages: 23

TD114
Brand: Bigben Pages: 70

NID7009
Brand: Naxa Pages: 3

P650 Canvas Tab
Brand: Micromax Pages: 51

MiTraveler 10R2
Brand: Tivax Pages: 16

Air Line
Brand: Kuzma Pages: 19

4POINT 9
Brand: Kuzma Pages: 19

Technics SL-1600M
Brand: Panasonic Pages: 12

Technics SL-2000
Brand: Panasonic Pages: 14

DMP-BD90
Brand: Panasonic Pages: 31

Blu-ray Disc DMP-UB320
Brand: Panasonic Pages: 38

SL-1200MK2
Brand: Panasonic Pages: 39

Aquos Pad SH-05G
Brand: Sharp Pages: 26

ZQ-P20H
Brand: Sharp Pages: 33