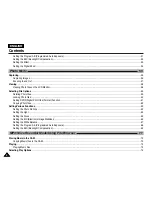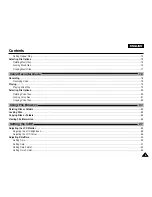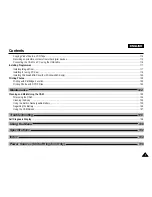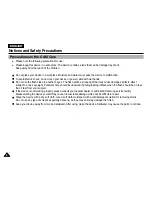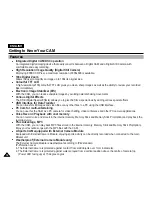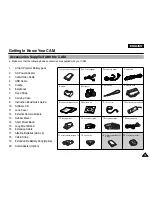ELECTRONICS
Digital Camcorder
Owner’s Instruction Book
Before operating the unit, please read this
Instruction Book thoroughly, and retain it for
future reference.
This product meets the intent of
Directive 89/336 CEE, 73/23 CEE, 93/68 CEE.
AF
Auto Focus
CCD
Charge Coupled Device
LCD
Liquid Crystal Display
VP-X105L/X110L
Summary of Contents for VP-X105
Page 70: ...ENGLISH MEMO 70 70 ...