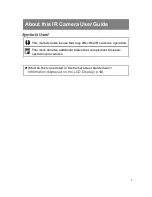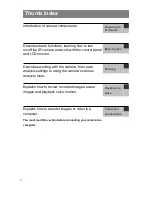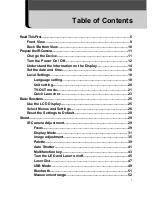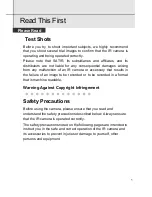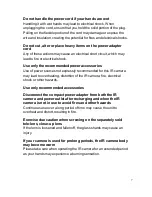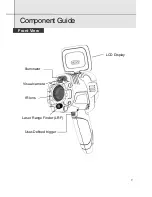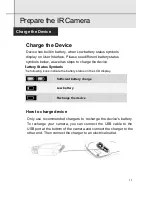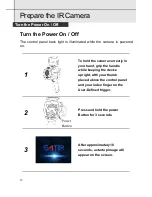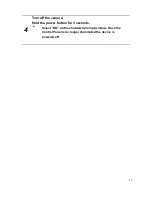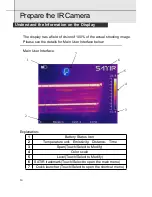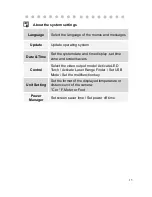D600 User Manual
Trademark Acknowledgments
• SATIR is trademark of SATIR Europe (Ireland) LTD.
• Microsoft, Windows and Windows logo is either registered trademarks or trademarks of Microsoft
Corporation in the United States and/or other countries.
• Other names and products not mentioned above may be registered trademarks or trademarks of their
respective companies.
Copyright © 2019 SATIR LTD. All rights reserved.