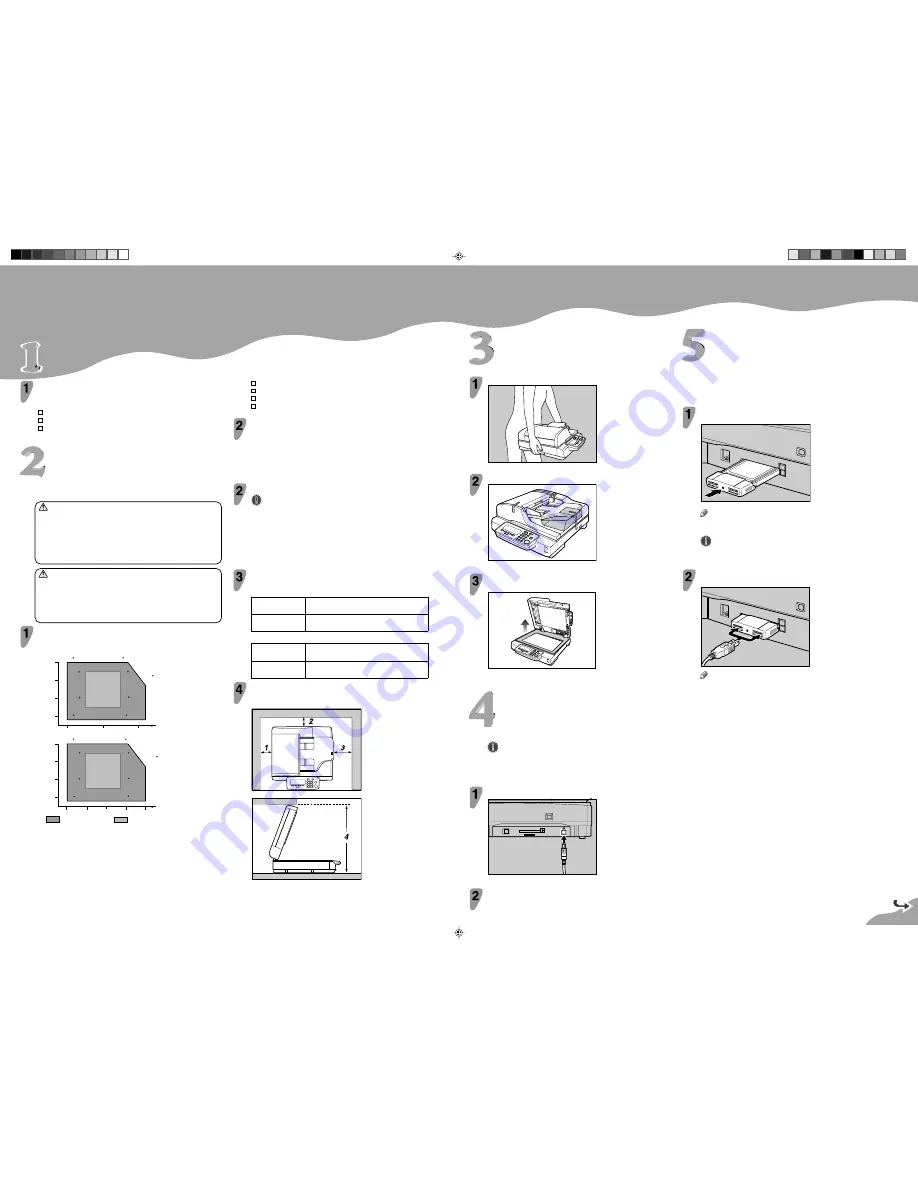
G422-8600
Quick Installation Guide
Image Scanner
Please read the Safety Information in the Operating Instructions before using this machine. It contains important information related to
USER SAFETY and PREVENTING MACHINE PROBLEMS.
○○○○○○○○○○○○○○○○○
○○○○○○○○○○○○○○○○○○○○○○○○○○○○
○○○○○○○
○
○○○○○
Unpacking the Scanner and Checking the
Contents of the Box
Check the contents of the box according to the follow-
ing list. If any items are missing, please contact your
sales or service representative.
Quick Installation Guide(this sheet)
CD-ROM
USB Interface Card
○○○○○○○○○○○○
○○○○○○○○○○○○○○○○○○○○○○○
○○○○○○○
○○○○
Where to Put the Scanner
○○○○○○○○○○○○○○○○○○○○○○○○○○○○○○○○○○○○○○○○○○○○○○○○○○○○
○○○○○○○○○○○○○○○○○○○○○
○○○○○○○○○○○○○○○○○○○○○○○○○○○○○○○○○○○○○○○○
○○○○○○○
The Scanner's location should be carefully chosen because
environmental conditions greatly affect its performance.
WARNING
•
Confirm that the wall outlet is near the machine and freely acces-
sible, so that in event of an emergency, it can be unplugged easily.
•
Only connect the machine to the power source described on this sheet.
•
Avoid multi-wiring.
•
Do not damage, break or make any modifications to the power cord.
Do not place heavy object on it, pull it hard or bend it more than
necessary. These actions could cause an electric shock or fire.
CAUTION
•
Keep the machine away from humidity and dust. A Fire or an electric
shock might occur.
•
Place the machine on a strong and level surface. Otherwise, the
machine might fall and cause personal injury.
•
If you use the machine in a confined space, confirm that there is a
continuous flow of air.
Optimum Environment Conditions
Recommended temperature and humidity
89.6 F
54%
80.6 F 80%
50 F80%
89.6 F 15%
50 F 15%
%RH
80
60
40
20
50
70
80
60
90
F
59 F
70%
59 F
30%
77 F
30%
77 F
70%
32 C
54%
27 C 80%
10 C 80%
32 C 15%
10 C 15%
%RH
80
60
40
20
10
20
30
C
15 C
70%
15 C
30%
25 C
30%
25 C
70%
Possible operation range
Recommended range
The machine must be level within 5 mm,0.2" both front to rear
and left to right.
TDLH140E
Environments to Avoid
Important
❒
Locations exposed to direct sunlight or strong light
❒
Dusty areas
❒
Areas with corrosive gases
❒
Areas excessively cold, hot, or humid
❒
Locations near an air conditioner or humidifier
❒
Locations near other electronic equipment
❒
Locations where the scanner might be subjected to frequent strong
vibration
Power Connection
Connect the power cord to a power source with the following specifications:
Product Specifications
North America
G422-17 power supply rating:
AC 120V, 60Hz, 1.2A
Europe/Asia
G422-27 power supply rating:
AC 220-240V, 50/60Hz, 0.6A
Electrical Outlet Requirements
North America
G422-17 Electrical Outlet Requirements:
AC 120V, 60Hz, min.10A
Europe/Asia
G422-27 Electrical Outlet Requirements:
AC 220-240V, 50/60Hz, min.5A
Space Required for Installing the Scanner
Leave enough space around the scanner. This space is necessary to
operate the scanner. The recommended (or minimum) space
requirement is as follows.
AFJ145S
1
.
140 mm (5.5”) or more
3
. 190 mm (7.48”) or more
2
.
50 mm (1.96”) or more
4
. 378 mm (14.88”) or more
Installing the Scanner
Connecting to a
Computer via USB
cable
Connecting the
Keyboard
Use the bundled USB keyboard to enter configuration of User Authenti-
cate, to make search for the destinations of E-mails at Send Scan, and
to enter directly the E-mail addresses and subjects.
Insert the USB interface card with this machine to the
PC Card slot on the right side panel of this machine.
AFJ047S
Note
❒
Make sure that the card is securely inserted, until you feel the card
click into place.
Important
❒
If you remove the USB interface card while the machine is turned on,
it is necessary to restart the machine.
Connect the USB keyboard cable to one of the USB
ports.
AFJ048S
Note
❒
You can insert either USB port of the two.
○
○
○○○○○○○○○○○○○○○
Take out the scanner main unit.
AFJ051S
Remove the tapes .
AFJ301S
Open the automatic document feeder(ADF) and remove
the protective sheet on the exposure glass.
AFJ300S
Important
❒
Prepare a marketed USB2.0 compliant cable before connection pro-
cedures.
❒
Before connection, install a TWAIN driver on the computer, before
turning on the power of this machine.
Connect a USB2.0 compliant cable to this machine.
AFJ033S
Connect other end of the USB cable to the USB port of
the Computer.
USB Cable
Power Cord
Safety Instruction Sheet
Card slot cover
Remove the plastic bag. Lift the scanner and move it to the place
where you want to install it.
Summary of Contents for IS200e
Page 10: ...vi ...
Page 32: ...What You Can Do With This Machine 22 1 ...
Page 42: ...Setting Up the Scanner 32 2 ...
Page 128: ...Configuring the Scanner Settings 118 3 ...
Page 136: ...Setting Originals 126 4 ...
Page 154: ...Sending Scan File by E mail 144 5 ...
Page 166: ...Sending Scan File by Scan to Folder 156 6 ...
Page 172: ...Sending Scan File by Scan to FTP 162 7 ...
Page 182: ...Printing Scanned Image Files 172 8 ...
Page 186: ...Sending Scan Files Using Delivery Server 176 9 ...
Page 192: ...Using the TWAIN Scanner Function 182 10 ...
Page 238: ...Image Scanner Operating Instructions GB GB G422 8601 ...


































