Reviews:
No comments
Related manuals for HA101

ARR600
Brand: ABB Pages: 4

YFGW410
Brand: YOKOGAWA Pages: 44

iMist2
Brand: Gateway Pages: 2

GWDIN
Brand: SIGNAL FIRE Pages: 33

Air Live SG-101
Brand: Ovislink Pages: 18

Matrix-752
Brand: Artila Pages: 22

RMG-300
Brand: Kiloview Pages: 11

6011000
Brand: Omnio Pages: 19

XMG3927-B 0A Series
Brand: ZyXEL Communications Pages: 2

RS-3000
Brand: AirLive Pages: 272

UHH-BTG
Brand: Dwyer Instruments Pages: 4

WPG-370
Brand: ViewSonic Pages: 48

Superlink SC-WBGW256
Brand: Mitsubishi Heavy Industries Pages: 44

RM-CGW-E1
Brand: Mitsubishi Heavy Industries Pages: 54

Mobile Audio Gateway
Brand: 2N Pages: 2
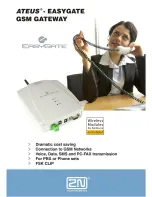
Ateus-EasyGate
Brand: 2N Pages: 35

1807981000
Brand: molex Pages: 3

UE4740
Brand: SICK Pages: 44

















