Reviews:
No comments
Related manuals for VTO2202F
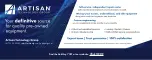
7021
Brand: Keithley Pages: 97

MX-T70
Brand: Samsung Pages: 60

HW-A450
Brand: Samsung Pages: 28

HW-T550
Brand: Samsung Pages: 76

MX-F630B
Brand: Samsung Pages: 2

HW-S60T
Brand: Samsung Pages: 106

HW-S60B
Brand: Samsung Pages: 32

MM-ZB9
Brand: Samsung Pages: 24

HW-R450
Brand: Samsung Pages: 64

HW-Q800A
Brand: Samsung Pages: 32

HW-Q700B
Brand: Samsung Pages: 40
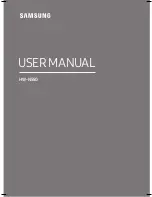
HW-N550
Brand: Samsung Pages: 31

MM-B3
Brand: Samsung Pages: 22

HW-M550
Brand: Samsung Pages: 150

HW-LST70T
Brand: Samsung Pages: 60

MAX-VJ650
Brand: Samsung Pages: 23

Harman/Kardon HW-N850
Brand: Samsung Pages: 134

CPX-AP-I-8DI-M8-3P
Brand: Festo Pages: 18

















