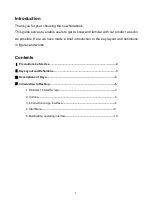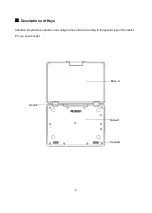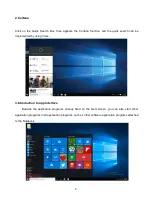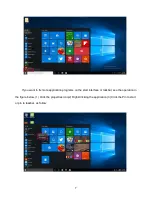Reviews:
No comments
Related manuals for C116EP-G4S

P10
Brand: Samsung Pages: 67

A15CR03
Brand: chiliGREEN Pages: 43

Barbie B-Glam LC68-12
Brand: Oregon Scientific Pages: 2

GoBook PRO II
Brand: Itronix Pages: 101

RGORIATBL
Brand: R-Go Pages: 2

AMILO Xi Series
Brand: Fujitsu Siemens Computers Pages: 96

LifeBook P5010
Brand: Fujitsu Pages: 26

LIFEBOOK P3110
Brand: Fujitsu Pages: 75

LifeBook P1500
Brand: Fujitsu Pages: 10

Lifebook P1510D
Brand: Fujitsu Pages: 25

Lifebook P7000 series
Brand: Fujitsu Pages: 120

LifeBook P2110
Brand: Fujitsu Pages: 100

LIFEBOOK Notebook
Brand: Fujitsu Pages: 94

Lifebook P1510
Brand: Fujitsu Pages: 218

LifeBook P5020
Brand: Fujitsu Pages: 122

LifeBook P3010
Brand: Fujitsu Pages: 132

LifeBook P5010
Brand: Fujitsu Pages: 2

VGN-TT180N - VAIO TT Series
Brand: Sony Pages: 2