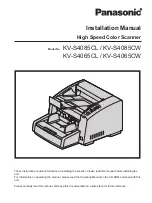Shining 3D EINSTAR, Quick Start Manual
Introducing the Shining 3D EINSTAR, a cutting-edge 3D printing solution. Get started in no time with our user-friendly Quick Start Manual, available for free download at 88.208.23.73:8080. Unlock the full potential of your EINSTAR with this comprehensive manual, ensuring a seamless experience from setup to printing perfection.