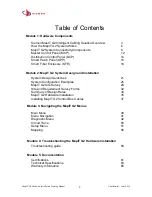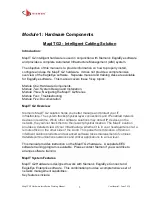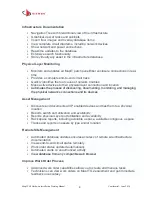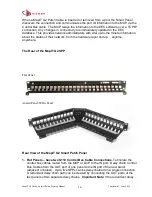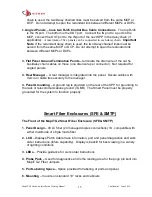MapIT G2
Hardware Installation Training Manual
January 2019
Copyright Information
MapIT G2 is a trademark of the Siemon Company, with all rights reserved by the Siemon Company.
Some of the product names mentioned herein have been used for identification purposes only and may
be trademarks and/or registered trademarks of their respective companies. Information is subject to
change without notice. For the latest information, visit our Web site at http://www.siemon.com.
© 2015 Siemon Company. All Rights Reserved
.