Reviews:
No comments
Related manuals for O2

Univerge SV8100
Brand: NEC Pages: 44
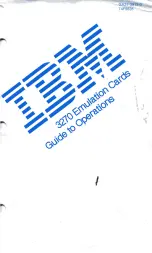
3270
Brand: IBM Pages: 86

EX
Brand: Barco Pages: 100

QUADRAVERB
Brand: Alesis Pages: 61

ACC-CX3RDK-CU5640
Brand: e-con Systems Pages: 9

RCO-3000 Series
Brand: C&T Solution Pages: 96

IM30-CV
Brand: MICROENER Pages: 24

ExpressBox7
Brand: Magma Pages: 2
CY7C1350G
Brand: Cypress Semiconductor Pages: 15

AIRCOM Series
Brand: AC Infinity Pages: 24

QHA200
Brand: IFM Pages: 12

VAR-SOM-MX6 HEAT PLATE KIT
Brand: Variscite Pages: 3

Core 2 Duo E4300
Brand: Intel Pages: 55

N8151-53
Brand: NEC Pages: 114

MultiUART
Brand: XMOS Pages: 8

RC-611
Brand: Rosewill Pages: 5

FB2701
Brand: FabiaTech Pages: 86

00062773
Brand: Hama Pages: 10
