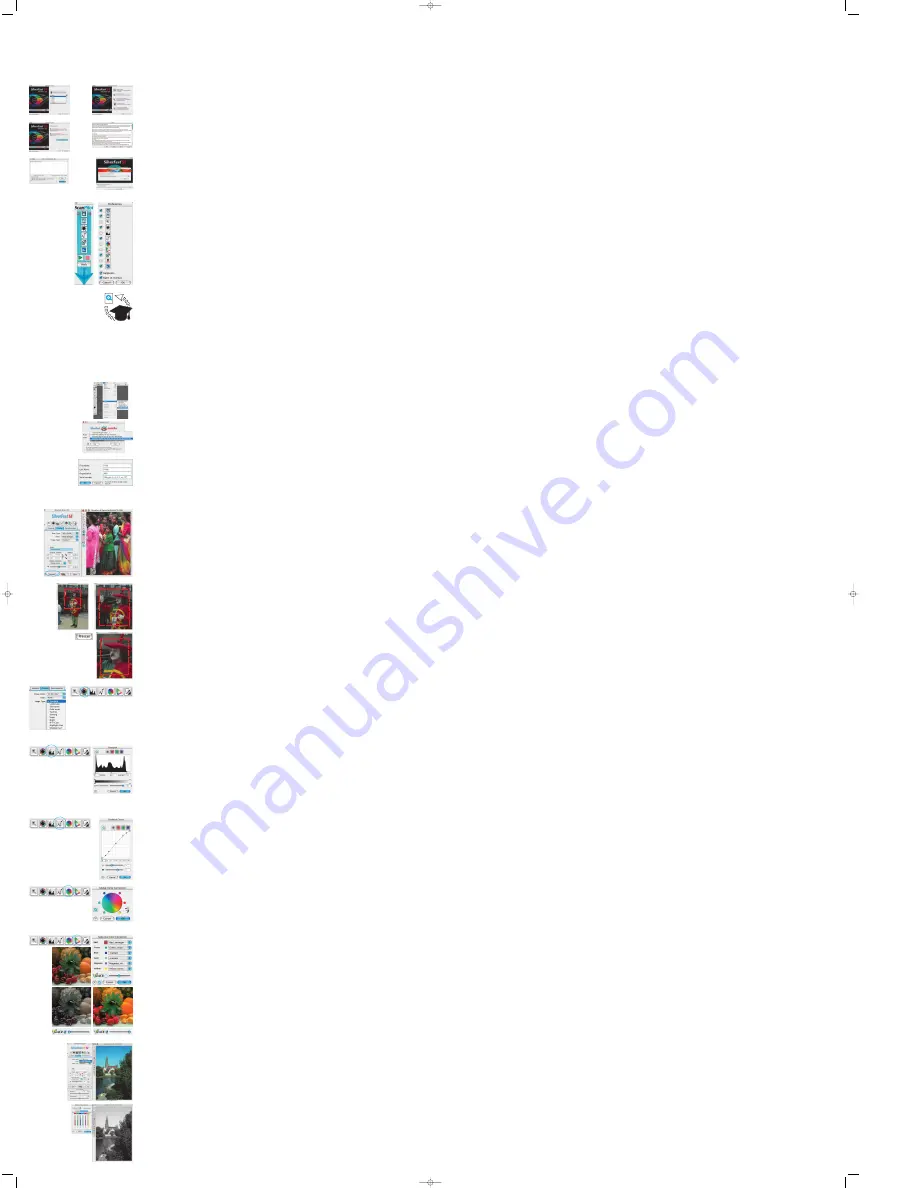
Quick Guide
English
Wegweiser
Deutsch
Guide Rapide
Français
Quick Guide
Italiano
Quick Guide
Español
Quick Guide
Português
SilverFast
Installation
Insert your
SilverFast
installation-CD into your CD drive. The CD will
open automatically.
•
Under “Language“ select your language. A dialog with several
choices comes up.
•
Under “
SilverFast
Installation …“ you will define, whether you install
the
SilverFast
Photoshop-Plugin (Mac and Win) or the Twain-
Module (Win only).
With “
SilverFast
Photoshop / Stand alone Plugin”
SilverFast
will be
installed into Adobe Photoshop (if available) and with “
SF
Launcher
”, enabling
SilverFast
to run as Stand-Alone program
(Mac and Win).
With “SilverFast TWAIN”
SilverFast
will be installed as “TWAIN 32”
(Win only).
For safe install please follow the recommended steps from the
installer.
•
You will find up-to-date information under “
SilverFast
ReadMe“
which might not have been include at printing time of this sheet.
•
“
SilverFast
Documentation“ features the complete
SilverFast
man-
ual, manuals for optional features, as well as Acrobat Reader soft-
ware to view the manuals.
•
“
SilverFastAi
Demos“ is a link to our website, allowing you to try
download fully funtional demos of our latest
SilverFastAi
versions.
Installation von
SilverFast
Legen Sie Ihre
SilverFast
Installations-CD ins Laufwerk ein. Die CD
öffnet sich automatisch.
•
Wählen Sie Ihre unter „Language“ Ihre Landessprache aus. Es
öffnet sich ein Auswahlfenster.
•
Unter „Installation von
SilverFast
…“ legen Sie fest, ob das
SilverFast
Photoshop-Plugin (Mac und Win) oder das Twain-Modul (nur Win)
installiert werden soll.
Mit „SilverFast Photoshop / Stand alone Plugin” wird
SilverFast
in
Adobe Photoshop (falls verfügbar) und mit dem „SF Launcher”
installiert. Der
SFLauncher
ist das
SilverFast
eigenen Stand-Alone
Programm zum Öffnen von Photoshop-Plugins (Mac und Win).
Mit „SilverFast TWAIN” wird
SilverFast
als “TWAIN32” (nur
Windows) installiert.
Für eine sichere Installation folgen Sie den Schritten die vom
Installer empfohlen werden.
•
Unter
„SilverFast
ReadMe“ finden Sie aktuellste Informationen, die
zur Zeit der Drucklegung des Guides noch nicht erfasst waren.
•
„
SilverFast
Dokumentation“ enthält diverse Acrobat-Reader PDF-
Dateien, wie z.B. das komplette Handbuch.
•
„
SilverFastAi
Demos“ bringt Sie direkt zu den kostenlosen Demos
der Vollversion
SilverFastAi
, wenn Ihr Computer einen Internet An-
schluss hat.
Installation de
SilverFast
Placez votre disque compact d’installation dans le lecteur de dis-
quettes. Le disque compact s’ouvrira automatiquement.
•
Choisissez la langue que vous souhaitez sous « Language »
(Langue). Une fenêtre de sélection s’ouvrira.
•
Vous déterminez sur « Installation de
SilverFast
... » si le plugin
Photoshop de
SilverFast
(Mac et Win) doit être installé ou bien le
module Twain (seulement sous Win).
Grâce à
SilverFast
Photoshop / Plugin poste autonome »,
SilverFast est installé dans Adobe Photoshop (si disponible) et
avec le «
SFLauncher
». Le «
SFLauncher
» est le programme parti-
culier en poste autonome de
SilverFast
, afin d’ouvrir des plugins
Photoshop (Mac et Win).
Avec « SF TWAIN »,
SilverFast
est installé en tant que
« TWAIN 32 » (seulement Windows).
Afin d’obtenir une installation plus sûre, suivez les opérations
recommandées par l’installateur.
•
Vous trouverez sous «
SilverFast
ReadMe » l’information la plus
récente qui n’est pas encore saisie lors de l’impression de la bro-
chure.
•
« Documentation de
SilverFast
» contient divers fichiers PDF
Acrobat-Reader, comme par exemple le manuel complet.
•
« Démonstrations de
SilverFastAi
» vous amènera directement aux
démonstrations gratuites de la version complète de
SilverFastAi
, si
votre ordinateur possède une connexion à l’Internet.
Installazione di
SilverFast
Si inserisca il CD di installazione di
SilverFast
nel lettore. Il contenuto
del CD viene mostrato automaticamente.
• Si scelga sotto «
Language
» la propria lingua. In seguito a ciò si
apre una finestra di selezione.
•
Sotto «Installazione di
SilverFast
…» si stabilisca se deve essere
installato il plug-in per Photoshop
SilverFast
(per Macintosh e
Windows) oppure il modulo TWAIN (solo per Windows).
Con
«SilverFast
plug-in per Photoshop / stand alone»,
SilverFast
viene installato come plug-in per Photoshop (se disponibile) e
come stand-alone con
«SFLauncher
».
SFLauncher
è il programma
proprio di
SilverFast
per l’avviamento di plug-ins per Photoshop
(Mac e Win).
Con «
SilverFast
TWAIN»,
SilverFast
viene installato come
«TWAIN32» (solo per Windows).
Per una installazione sicura si consiglia di seguire le indicazioni
fornite dal programma di installazione.
•
Sotto »ReadMe di
SilverFast
» si trovano le più attuali informazioni
che non erano ancora state approntate al momento della messa
in stampa del Booklets.
•
La «Dokumentation di
SilverFast
» contiene diversi documenti in
formato PDF Acrobat-Reader tra i quali il manuale completo.
•
Se il proprio computer dispone di un accesso a internet, «Demos
di
SilverFastAi
» mette in collegamento diretto con il sito dal quale
scaricare gratuitamente le versioni dimostrative di
SilverFast
.
Instalación de
SilverFast
Inserte el CD de instalación de
SilverFast
en la unidad. El CD se ini-
ciará automáticamente.
•
En el menú “Idioma”, seleccione su idioma. Se abrirá una venta-
na de selección.
•
En “Instalación de
SilverFast
...” puede decidir si se ha de instalar
el plugin de
SilverFast
para Photoshop (Mac y Win) o el módulo
Twain (sólo Win).
Con
„SilverFast
Plugin Photoshop / Aplicación Stand-alone“ se
instala
SilverFast
en Adobe Photoshop (si este está disponible) y
se instala el
SFLauncher
. El
SFLauncher
es el programa stand-
alone de
SilverFast
para la apertura de plugins Photoshop (Mac y
Win).
Con “
SilverFast
TWAIN” se instala
SilverFast
como “TWAIN32”
(sólo Windows).
Para una correcta instalación siga los pasos recomendados por
el programa de instalación.
•
En “
SilverFast
Léame” encontrará la información más actual, que
no estaba disponible en el momento de imprimir el booklet.
•
En “
SilverFast
Documentación” hay varios archivos en formato
Acrobat-Reader como, por ejemplo, el manual completo.
•
“
SilverFast
Demos” le lleva a las versiones gratuitas de la versión
completa de
SilverFastAi
, caso de que su ordenador tenga acce-
so a Internet.
Instalação de
SilverFast
Coloque o CD de instalação de
SilverFast
na unidade de CD. O CD abre
automaticamente.
•
Selecione, em “
Language
“, o idioma preferido. Uma janela de sele-
ção se abre.
•
Em “Instalação de
SilverFast
…”, você decide se o
SilverFast
Photoshop Plugin (Mac e Win) ou o Twain Module (só Win) deve
ser instalado.
Com o “
SilverFast
Photoshop / Stand alone Plugin”, SilverFast é
instalado em Adobe Photoshop (caso disponível) e, ao mesmo
tempo, com o ”
SFLauncher
”. O
SFLauncher
é o programa stand-
alone próprio de
SilverFast
para a abertura de plugins Photoshop
(Mac e Win).
Com “
SilverFast
TWAIN”,
SilverFast
é instalado como “TWAIN32”
(somente Windows).
Para uma instalação segura, siga as etapas recomendadas pelo
Instalador.
•
Em “
SilverFast
ReadMe“, você encontra as informações mais
atuais que ainda não estiveram disponíveis na hora da impressão
deste livrete.
•
“
SilverFas
t Documentação“ contém diversos arquivos em formato
PDF do Acrobat Reader, entre eles, por exemplo, o manual com-
pleto.
•
“
SilverFastAi
Demos“ leva você diretamente às versões de
demonstração gratuitas da versão plena
SilverFastAi
, desde que
o seu computador tenha uma conexão de Internet.
ScanPilot
®
The first time you start
SilverFast
, you will be greeted by the
ScanPilot
.
If you press the start-button, the
ScanPilot
will guide you through the
various tools of
SilverFast
in the recommended order. This way you'll
easily get accustomed to our recommended workflow. The steps are:
pre-scan, frame selection (cropping), automatic adjustment, gradua-
tion correction, size adjustment and scaling. After these steps the scan
process is finished.
You can stop the
ScanPilot
any time by pressing the stop-button. At
this point, you can use the
SilverFast
tools manually.
By pressing the “Prefs”-button you can expand the tools-list used by
the
ScanPilot
. Click the check boxes beside the desired tool. The
ScanPilot
guides you through the professional steps to achieve best
quality.
ScanPilot
®
Beim ersten Start von
SilverFast
werden Sie gleich vom
ScanPilot
begrüßt. Wenn Sie den Startknopf drücken, werden die durch die
Knopfleiste vorgegebenen Schritte vom
ScanPilot
übernommen.
Hier sind es jetzt Prescan, Rahmen setzen (Sie können bestimmen,
welcher Ausschnitt gescannt werden soll), Bild-Automatik,
Gradations-Korrektur, Einstellung der Skalierung, End-Scan. Nach
diesen Schritten ist Ihre Vorlage eingescannt.
Sie können diesen Vorgang jederzeit mit der Stoptaste anhalten,
manuell eingreifen und die Werkzeuge von
SilverFast
selbst benut-
zen.
Wenn Sie den „Option“-Knopf drücken, können Sie die Liste der
Werkzeuge, die vom
ScanPilot
angewendet bzw. aufgerufen werden
sollen verändern, indem Sie die Checkboxen neben dem entsprechen-
den Werkzeug anklicken. Der
ScanPilot
zeigt die optimale (professionel-
le) Reihenfolge für die Werkzeuge.
ScanPilot
®
Lors de votre première utilisation de
SilverFast
, vous serez accueillis
par le
ScanPilot
. Si vous appuyez sur le bouton de départ, le
ScanPilot
indique les étapes prédéfinies dans l´ordre le plus judi-
cieux. Par exemple, prénumérisation, ajustement du cadre (quelle
partie désirez-vous numériser ?), la fonction automatique correction
de la gradation, réglage de l’échellonnage, numérisation finale,
après ces phases votre modèle est inséré par lecture au scanner.
Vous pouvez interrompre le
ScanPilot
à tout moment, en cliquant sur
Stop, et alors utiliser manuellement les outils de
SilverFast
.
En appuyant sur le bouton de Prefs, vous pouvez étendre la liste des
outils utilisés par le
ScanPilot
, pour cela cochez la case correspon-
dante à l´outil désiré. Le
ScanPilot
vous guide à travers les étapes
professionnelles pour obtenir la meilleure qualité.
ScanPilot
®
La prima volta che aprite il
SilverFast
sarete accolti dallo
ScanPilot
.
Premendo il comando Start (Avvio) lo
ScanPilot
vi mostrerà le opera-
zioni necessarie nella corretta sequenza. Qui trovate in successione
Prescansione, Taglio Immagine, (vi viene chiesto, cioé, di stabilire
quale parte dell’immagine volete scansire) Auto-Regolazione,
Scansione Finale. Dopo queste operazioni l’immagine viene scansi-
ta con rapporto 1:1
Potete interrompere la progressione quando volete premendo il
comando Stop ed usando poi manualmente gli strumenti di
SilverFast
.
Premendo il comando Prefs, potete incrementare l’elenco degli stru-
menti da usare con lo
ScanPilot
. Cliccate sulle caselle lo strumento
desiderato. Lo
ScanPilot
mostrerà qual’é il momento opportuno per
usare quello strumento, mettendolo nel corretto ordine di successio-
ne. Troverete la descrizione dei singoli strumenti nel
ScanPilot
®
La primera vez que inicie
SilverFast
, le dará la bienvenida el
ScanPilot
. Si pulsa sobre el botón “Inicio”, el
ScanPilot
le mostrará los
pasos a realizar en el orden más adecuado. En este caso son: pre-
visualización, establecer marco de selección (se le pregunta qué
área desea digitalizar), auto-ajuste y digitalización. Después de reali-
zar estos pasos, se digitaliza la imagen a escala 1:1.
Usted puede interrumpir este proceso en cualquier momento, pul-
sando sobre el botón “Stop”, y utilizar manualmente las herramien-
tas de
SilverFast
.
Pulsando sobre el botón “Prefs” puede desplegar la lista de herra-
mientas usadas por el
ScanPilot
. Haga clic sobre la casilla de verifi-
cación al lado de las herramienta deseada. El
ScanPilot
le mostrará
cual es el momento más oportuno para utilizar cada herramienta.
ScanPilot
®
Na primeira iniciação do
SilverFast
você é cumprimentado pelo
ScanPilot
. Ao apertar o botão Iniciar, o
ScanPilot
assume as etapas
preestabelecidos na barra de botões. Neste exemplo elas são:
Predigitalização, Seleção do quadro (você pode definir a área a ser
digitalizada) e Concluir. Após estas etapas o modelo está digitaliza-
do na escala 1:1.
Você pode interromper este processo a qualquer momento através
do botão Parar e interferir manualmente, utilizando você mesmo as
ferramentas de
SilverFast
.
Apertando o botão Prefs, a lista de ferramentas que devem ser usa-
das ou disponibilizadas pelo
ScanPilot
, aparece e pode ser modifi-
cada com cliques nas caixas de verificação. O
ScanPilot
mostra a
melhor (profissional) seqüência para as ferramentas.
SilverFast
Help
Whenever you move the mouse over an icon in
SilverFast
, you will get
a brief explanation at the bottom of the pre-scan window.
You can also use the question mark-icon at the upper left corner of the
pre-scan window in order to access the
SilverFast
Help. This will lead
you to more in-depth manuals, or short quicktime movies.
Extensive information about all functions of
SilverFast
can be found in
the full manual. This manual is available in pdf-format on the
SilverFast-
CD
.
The most current information about
SilverFast
can be found on our
website:
http://www.silverfast.com/highlights/en.html
Instructional Quicktime movies are also available there.
Hilfen in
SilverFast
Immer wenn Sie den Mauszeiger über einer aktiven Schaltfläche,
einem Fenster, einem Knopf oder einem Menü von
SilverFast
positio-
nieren, wird Ihnen dazu ein kurzer Hilfetext in der Fußzeile des
Prescan-Fensters angezeigt.
Über die in
SilverFast
eingebauten „Fragezeichen“-Knöpfe gelangen
Sie per Mausklick zu Hilfedateien. Das sind „Acrobat Reader“-PDFs
oder kurze „Quicktime“-Filme.
Ausführliche Informationen über alle Funktion von
SilverFast
finden
Sie im Handbuch der Vollversion, das dieser CD als Acrobat-Reader
PDF beiliegt.
Aktuelle, sowie weitere nützliche Informationen rund um
SilverFast
finden Sie auf unserer Homepage unter:
http://www.silverfast.com/highlights/de.html
Hier finden Sie auch alle bisher erstellten Schulungs-Filme im
Quicktime-Format.
Des aides dans
SilverFast
Toujours lorsque vous positionnez l’indicateur de la souris sur une
des surfaces de commutation actives d’une fenêtre, d’un bouton ou
d’un menu de
SilverFast
, un petit texte auxiliaire sera mis à votre dis-
position en bas de ligne de la fenêtre de prénumérisation.
Grâce aux boutons « Point d’interrogation » incorporés dans
SilverFast
,
vous parviendrez en les cliquant aux fichiers auxiliaires. Ce sont des
PDFs « Acrobat Reader » ou de courts films « Quicktime ».
Vous trouverez des informations détaillées, concernant toutes les
fonctions de
SilverFast
, dans le manuel de la version complète, qui
est adjoint au disque compact sous la forme d’une PDF Acrobat
Reader.
Vous trouverez les dernières nouveautés ainsi que des informations
plus détaillées concernant
SilverFast
sur notre site Web à :
http://www.silverfast.com/highlights/fr.html
A cet endroit, vous trouverez aussi tous les films de formation dans
un format Quicktime.
Aiuti e suggerimenti in
SilverFast
Quando si porta il cursore del muose in corrispondenza di una
icona di selezione attiva, di una finestra, di un pulsante oppure di un
menu di
SilverFast
, un breve testo di illustrazione della funzione ese-
guita dal comando viene visualizzata nella barra di stato (inferiore)
della finestra di prescan.
Cliccando sui pulsanti-«punti interrogativi» implementati in
SilverFast
vengono aperti i documenti illustrativi od esplicativi, che di solito
consistono di documenti PDF o brevi filmati «Quicktime».
Informazioni esaurienti su tutte le funzionalità di
SilverFast
si trovano
nel manuale della versione completa, contenuto anch‘esso (in for-
mato PDF) nel presente CD.
Recentemente sul nostro sito web
http://www.silverfast.com/highlights/it.html
accanto a ulteriori utili informazioni su
SilverFast
, sono stati messi a
disposizione del visitatore anche alcuni filmati in formato QuickTime
(altri sono in preparazione) che dimostrano le funzionalità del pro-
gramma.
Ayuda en
SilverFast
Al desplazar el ratón por una ventana, un botón o un menú de
SilverFast
, se mostrará un pequeño texto de ayuda en la parte infe-
rior de la ventana de previsualización.
Mediante el botón “Interrogación” integrado en
SilverFast
, podrá
acceder a los archivos de ayuda, simplemente haciendo clic. Se
trata de archivos en formato PDF Acrobat-Reader o de películas cor-
tas “Quicktime”.
En el manual de la versión completa, archivo PDF Acrobat-Reader
incluido en el CD, encontrará información detallada sobre todas las
funciones.
En nuestra página web podrá encontrar la información más actual,
así como otras informaciones de utilidad:
http://www.silverfast.com/highlights/es.html
Aquí encontrará también todas las películas de entrenamiento en
formato QuickTime que hayan sido creadas hasta el momento.
Ajuda em
SilverFast
Sempre que o ponteiro do mouse é posicionado sobre uma área ativa
(janela, botão, menu de
SilverFast
), um breve texto de ajuda aparece na
linha inferior da janela de pré-digitalização.
Um clique nos botões com um ponto de interrogação leva aos arqui-
vos de ajuda. Estes são arquivos “Acrobat Reader” PDF ou curtos fil-
mes “Quicktime“.
Informações detalhadas sobre todas as funções de
SilverFast
cons-
tam no manual (da versão plena) que está junto a este CD como
arquivo Acrobat Reader PDF.
Outras informações úteis ou atualíssimas referentes a
SilverFast
,
você acha na nossa homepage em:
http://www.silverfast.com/highlights/en.html
Aqui você acha, também, todos os filmes de treinamento no forma-
to QuickTime até agora criados.
Start
SilverFast SE
Start from Photoshop: Start Photoshop and select your scanner
“
SilverFast
…“ under “Import” under the”File“-menu (Windows: “File“-
Menu).
Start from
SF Launcher
: Start
SFLauncher
by double-clicking the
application.
Under “Plugins“ select the appropriate
SilverFast
Version and click
“Start“.
SilverFast
will start as usual.
SilverFast SE
starten
Start über Photoshop: Starten Sie Photoshop und öffnen Sie das
„Ablage“-Menü (Windows: „Datei“-Menü); über „Importieren“ wäh-
len Sie Ihren Scanner „
SilverFast
…“ an.
Start über
SFLauncher
: Der
SFLauncher
wird per Doppelklick gestar-
tet. Wählen Sie unter „Plugins“ die zu öffnende
SilverFast
Version aus
und klicken Sie auf „Start“. Ihre
SilverFast
startet wie gewohnt.
Démarrage de
SilverFast SE
Démarrage en passant par Photoshop : démarrez Photoshop et
ouvrez le menu « dépôt » (Windows : menu « fichier ») à partir
d’importer choisissez votre scanner «
SilverFast
… »
Démarrer
SilverFast
sous
SFLauncher
:
SFLauncher
est démarré par
un double clic.
Choisissez sous « Plugins » la version
SilverFast
à ouvrir et cliquez sur
« lancer». Votre
SilverFast
démarre comme d’habitude.
Avvio di
SilverFast SE
Avvio tramite Photoshop: Si avvii Photoshop e si apra il menu
«Documento» (menu «File» su Windows). Al sottomenu «Importa» si
scelga la voce «
SilverFast
...».
Come avviare
SilverFast
con
SF Launcher
: L‘applicazione
SFLauncher
viene avviata semplicemente per doppio click.
Sotto «Plugins» si scelga la versione di
SilverFast
che si desidera
avviare e si clicchi su «Avvia». La versione di
SilverFast
selezionata in
precedenza verrà così avviata nel modo solito.
Iniciar
SilverFast SE
Inicio mediante Photoshop: Inicie Photoshop y abra el menú
“Archivo”; seleccione en “Importar” su escáner “
SilverFast
...”.
Iniciar
SilverFast
bajo
SF Launcher
:
SF Launcher
se inicia haciendo
doble clic. En „Plugins” seleccione la versión de
SilverFast
a iniciar y
haga clic sobre „Iniciar”.
SilverFast
se iniciará de la forma acostum-
brada.
Iniciar
SilverFast SE
Inicialização através do Photoshop: Inicie o Photoshop, abra o menu
“Arquivo” e, através de “Importar”, selecione o seu scanner
“
SilverFast
…”.
Iniciar
SilverFast
sob
SFLauncher: A SFLauncher
é iniciada com um
clique duplo. Selecione, em “Plugins”, a versão de
SilverFast
a ser
aberta e clique em “Start”.
SilverFast
inicia normalmente.
.
.
.
Serialization
The main scan dialog comes up with the Serialization dialog, where
you input your first name, last name, company and the serial num-
ber. Be sure to input numbers without spaces and letters as capitals.
Ensure the number has only zeros, not “O”-letters, inside. Click “OK”
when done.
Serialisierung
Das Haupt Scan-Dialogfenster öffnet sich mit dem Serialisations-
Dialog beim ersten Aufruf von
SilverFast
.
Hier geben Sie Ihren Vornamen, Nachnamen, Ihre Firma und die
SilverFast
Seriennummer ein. Achten Sie darauf, daß Sie die Num-
mer ohne Leerstellen und nur mit Großbuchstaben eingeben.
Stellen Sie sicher, daß die Nummer, die Sie eingeben, nur Nullen
und keine „O´s“ enthält. Klicken Sie auf „OK“, wenn Sie alles einge-
geben haben.
Sérialisation
La boîte de dialogue de sérialisation apparaît dans la boîte de
dialogue de numérisation principale ; vous devez entrer votre pré-
nom, nom de famille, le nom de votre société et le numéro de série.
Veillez à saisir ce numéro sans espace. De même, assurez-vous que
le numéro que vous avez saisi comporte uniquement des zéros (0)
et aucun « O ». Cliquez ensuite sur « OK »
Personalizzazione
La finestra principale di dialogo si presenta con la finestra di perso-
nalizzazione, dove inserirete il vostro nome, cognome, quello del-
l’azienda ed il numero di serie. Assicuratevi diinserire i numeri senza
spazi e con lettere maiuscole. Controllate che il numero abbia solo
0 (zero) e non la lettera O. Cliccate OK quando avete finito.
Registrar
SilverFast
La primera vez que se inicia
SilverFast
, aparece la ventana principal
de digitalización y el cuadro de diálogo para registrar el programa.
Introduzca su nombre, apellidos, su compañía (un carácter como
mínimo) y el número de serie. En caso necesario, póngase en con-
tacto con
LaserSoft Imaging AG
para obtener su número de serie).
¡Importante! Use sólo mayúsculas y asegúrese de usar 0 (cero) y no
la letra "O". Salga del cuadro de diálogo haciendo clic sobre ”OK“.
Serialização
A caixa de diálogo de serialização aparece na primeira chamada de
SilverFast
. Insira seu nome, sobrenome, nome da empresa e o nu-
mero de série. Certifique-se que o número digitado esteja todo em
maiúsculas, sem espaços e que ele contenha somente números “0”
e nenhuma letra “O”. Finalize o diálogo com “OK”.
“Prescan“
If you use
SilverFast SE
connected to a scanner, click onto the
“Prescan” button to launch the prescan. Adjust your frame by drag-
ging the selection marquee over the image accordingly. Make sure
the marqueed frame is inside the actual image area itself.
Zooming an Image into the Prescan Window
In order to zoom a detail into the prescan window, draw a frame
around the desired part of the image and click on the magnifying
glass.
A quick zoom into the prescan window takes place. In order to get
back to the overview prescan, reclick the magnifying glass. The mag-
nifying-glass button functions like a “toggle switch“.
If you want to enlarge the zoomed preview further, minimize the scan
frame in the zoomed preview and click the prescan button again.
Vorlage ins Prescan-Fenster zoomen
Um eine Vorlage schnell ins Prescan-Fenster zu zoomen, ziehen Sie
einen Rahmen um die Vorlage und klicken auf die Lupe in der
Werkzeugpalette.
Nach einem Augenblick startet ein schneller gezoomter Scan ins
Prescan-Fenster. Um wieder auf den originalen Übersichtsscan
zurückzuspringen, klicken Sie nochmals auf die Lupe. Die Lupe fun-
giert dabei wie ein Hin- und Herschalter, eine Art „Troggleswitch”.
Möchten Sie im gezoomten Modus noch weiter ins Bild hineinzoo-
men, dann hilft der Klick auf die Lupe nicht weiter, da ja nur zurück-
gesprungen würde.
Ein weiterer Zoom ist trotzdem leicht möglich: verkleinern Sie den
Scanrahmen einfach weiter und klicken Sie dann auf den „Prescan”-
Knopf.
Zoom sur une image dans la fenêtre de prénumérisation
Pour agrandir un détail de la fenêtre de prévisualisation, tracez un
cadre autour de la partie de l’image qui vous intéresse et cliquez sur
la loupe dans la palette d’outils.
Un zoom rapide est effectué sur la fenêtre de prévisualisation. Pour
revenir à la vue d’ensemble, cliquez de nouveau sur la loupe.
La loupe fait office de commutateur dans les deux sens, comme une
sorte de « Troggle-switch ».
Si vous souhaitez zoomer votre image plus en avant dans le mode
zoom, un clic sur la loupe ne vous avancera pas, puisque l’on ne
peut de la sorte que revenir en arrière. Cependant, il est possible
d’effectuer un zoom plus en avant : réduisez simplement le cadre de
numérisation et cliquez sur le bouton « Prénumérisation ».
Zoom dell´immagine nella finestra di prescan
Per effettuare velocemente uno zoom nella finestra di prescan, trac-
ciate una cornice sull´immagine e cliccate sull´icona della lente
nella tavola degli strumenti: ha subito luogo uno zoom nella finestra
di prescan. Per tornare al prescan precedente cliccate nuovamente
sulla lente. La lente serve cioè come un commutatore, una sorta di
interruttore di verifica.
Se si desidera effettuare ulteriori zoom nell’immagine già ingrandita,
allora non serve cliccare sulla lente, dato che in questo modo si
torna alla rappresentazione dell’immagine non ingrandita.
Ulteriori ingrandimenti sono tuttavia realizzabili in modo semplice: si
portino i contorni della cornice attorno al particolare da ingrandire e
si clicchi sul pulsante di prescan.
Hacer zoom de una imagen en la ventana de previsualización
Para aumentar un detalle de la imagen en la ventana de previsuali-
zación, dibuje un marco alrededor de la zona deseada y haga clic
sobre la lupa de la paleta de herramientas. Se realizará un zoom
rápido en la ventana de previsualización. Para volver a la imagen ori-
ginal, haga clic de nuevo sobre la lupa. La lupa se comporta como
un conmutador para cambiar entre modo aumentado y modo nor-
mal.
Si en el modo aumentado desea aumentar todavía
más la imagen, entonces no sirve hacer clic sobre la lupa, ya que se
saldría del modo aumentado. Sin embargo, se puede seguir aumen-
tando fácilmente; para ello simplemente reduzca el marco de digita-
lización y haga clic sobre el botón “Previsualización”.
El resultado se puede ver en la página siguiente.
Ampliar uma imagem na janela de pré-digitalização
Para ampliar um pormenor na janela de pré-digitalização, aplique
uma borda de seleção para o local da imagem e clique sobre a lupa.
Será gerada uma ampliação rápida na janela de pré-digitalização.
Para voltar para a pré-digitalização, clique novamente sobre a lupa.
Para ampliar uma parte menor da imagem, basta arrastar uma
borda pequena ao redor do detalhe a ser ampliado. A borda sem-
pre fica a uma pequena distância dos lados da janela de digitaliza-
ção. Isto foi feito para que a seleção do quadro possa ser corrigida
posteriormente.
Pode-se voltar à pré-visualização normal da prévisualização amplia-
da, clicando sobre a ferramenta de ampliação. Um novo clique
sobre a ferramenta lupa fará voltar à pré-visualização ampliada..
Image Type / Auto-Adjust
Under “Image Type”, make the appropriate selection to configure the
“Auto-Adjust”, so the automatic image control knows how to optimise
the image. Immediately after the selection of an Image Type, the Auto-
Adjust is applied automatically (notice how your image is optimised).
If you do not change “Image Type” selection you can press the Auto-
Adjust icon in the tool bar to optimise the image. You’ll soon notice
how highlights, shadows and midtones are automatically corrected.
Motiv / Bildautomatik
Wählen Sie unter „Motiv“ die entsprechende Option für die
„Bildautomatik“, damit die Automatik weiß, wie sie die Vorlage opti-
mieren soll. Sofort nachdem Sie die Bildmotiv-Auswahl getroffen
haben, wird die Bildautomatik automatisch angewendet (beachten
Sie, wie Ihr Bild optimiert wird).
Falls Sie nicht die Motivvorwahl verändern, können Sie einfach auf
das Blendensymbol in der Werkzeugleiste klicken, um das Bild zu
optimieren. Sie sehen dann, wie die Lichter, Tiefen und Mitten
korrigiert werden.
Type d’image (Genre) / Exposition automatique
Sélectionnez alors le type d'image approprié sous « Genre » pour
configurer l'exposition automatique ; ainsi, la fonction de contrôle
automatique de l'image saura comment optimiser cette dernière.
L'exposition automatique est appliquée automatiquement dès que
vous sélectionnez le type d'image sous « Genre » (notez la façon
dont votre image est optimisée). Si vous ne modifiez pas la sélection
que vous avez effectuée sous « Genre », vous avez la possibilité d'op-
timiser votre image simplement en cliquant sur l'icône « Exposition
automatique ». Vous percevrez facilement les modifications appor-
tées au niveau des hautes lumières, des ombres et des tonalités
intermédiaires.
Tipo Immagine / Auto-Regolazione
Sotto «Tipo Immagine» effettuate la scelta appropriata per configura-
re la «Auto-Regolazione», in modo che il controllo automatico dell’im-
magine sappia come ottimizzare l’immagine stessa.
Immediatamente dopo la selezione di «Tipo Immagine», viene appli-
cata la «Auto-Regolazione» automatica (Osservate come l’immagine
verrà ottimizzata)
Se non cambiate la selezione effettuata di «Tipo Immagine», potete
premere il comando Auto-Regolazione nella barra degli strumenti
per ottimizzare l’immagine. Potrete notare come la funzione regola
automaticamente le alte luci, le ombre ed i mezzi toni.
Tipo de imagen / Auto-ajuste
En “Tipo de imagen” seleccione la opción deseada, para que el
auto-ajuste sepa como debe optimizar la imagen. Tras realizar la
selección, se aplica automáticamente el auto-ajuste (observe como
se optimiza la imagen).
Si no cambia el “Tipo de imagen”, puede optimizar la imagen
haciendo clic sobre el icono “Auto-ajuste”. Observará que las luces,
las sombras y los tonos medios son corregidos automáticamente.
Tipo de imagem / Auto-ajuste
Selecione em “Tipo de imagem” a opção correspondente para que
o Auto-ajuste saiba como ele deve otimizar o modelo. O Auto-ajuste
entra em ação assim que o tipo de imagem está selecionado.
Observe a otimização da imagem. Sob “Personalizar” você tem a
possibilidade de criar ajustes próprias.
Se você não mudou a seleção de “Tipo de imagem” você pode sim-
plesmente clicar no símbolo do obturador na barra de ferramentas
para otimizar a imagem. Observe como luzes, tons médios e som-
bras são corrigidos..
Histogram
In the histogram you can change the highlights (white point), the mid-
tones and the shadows (black point) by dragging with the mouse on
the small movable triangles.
The respective values can be monitored with the input fields below.
You can switch the midtone characteristic by toggling to “L“ or “N“ (L
= logarithmic and N = linear).
The “Colour Space Compression“ can also be freely adjusted with the
small movable triangles.
Colour casts which may possibly be there in the image can be
reduced with the slider at the bottom of the dialog.
Histogramm
Im Histogramm lassen sich der Weißpunkt, die Mitten und der
Schwarzpunkt per Mauszug an den kleinen Schiebe-Dreiecken,
bzw. an den Schiebe-Balken korrigieren.
Die zugehörenden Werte sind in den darunter stehenden
Eingabefeldern und an den Ziffern neben den Schiebe-Balken
ablesbar.
Mit dem Knopf links vom Mitten-Eingabefeld kann zwischen „L“ und
„N“ (L = logarithmischer und N = linearer Werteverlauf) umgeschal-
tet werden.
Auch die „Farbraum-Kompression“ ist über Eingabefelder und
Schiebe-Dreiecke frei einstellbar. Eventuell im Bild vorhandene
Farbstiche lassen sich durch den ganz unten stehenden Schiebe-
regler „Farbstichentfernung“ beeinflussen.
Histogramme
On peut corriger dans l’histogramme le point blanc, les milieux et le
point noir en tirant la souris contre les petits triangles à coulisse ou
bien contre les barrettes à coulisse.
Les valeurs correspondantes sont lisibles dans les zones d’introduc-
tion des données situées ci-dessous et grâce aux chiffres à côté des
barrettes à coulisse.
On peut commuter entre « L » et « N » (L = logarithmique et N= par-
cours linéaire des valeurs) grâce au bouton à gauche de la zone
d’entrée des milieux.
On peut également régler la « compression couleur » à sa guise en
passant par les zones d’introduction des données et les triangles à
coulisse.
Les dominantes colorées éventuellement présentes dans l’image
sont modulables grâce au régulateur à coulisse placé tout en bas.
Istogramma
Nell’istogramma è possibile correggere, per trascinamento con il
mouse dei piccoli triangoli-cursori in prossimità del grafico o delle
barre di indicazione, il punto di bianco, i toni medi e il punto di nero.
I valori corrispondenti a questi parametri si possono leggere nei
campi numerici al di sotto dell’istogramma e accanto alle barre di
indicazione.
Con il pulsante a sinistra della casella per i toni medi si può commu-
tare tra la rappresentazione in scala logaritmica e quella linere («L» =
scala logaritmica, «N» = scala lineare).
Per manipolare i valori dei parametri di luce e di ombra, gli utenti
esperti potranno fare uso dei campi numerici e dei cursori «Min» e
«Max».
Colori di sfondo, eventualmente diffusi nell’immagine, possono
essere corretti facendo uso del cursore che si trova nella parte infe-
riore della finestra di dialogo.
Histograma
En el histograma se pueden corregir el punto blanco, los tonos
medios y el punto negro, arrastrando los pequeños triángulos o las
líneas verticales.
Los valores correspondientes se pueden ver en los campos de
entrada situados debajo y en las cifras situadas junto a las líneas ver-
ticales.
Mediante el botón a la izquierda del campo de entrada para los
tonos medios, se puede conmutar entre “L” y “N” (presentación de
valores logarítmica o lineal).
La “Compresión del espacio de color” también se puede ajustar
mediante campos de entrada y los triángulos.
Mediante los reguladores situados en la parte inferior se puede
influir sobre los posibles matices de color presentes.
Histograma
No histograma, o ponto branco, os meios-tons e o ponto preto
podem ser corrigidos, arrastando-se com o mouse os pequenos
triângulos ajustáveis ou as barras móveis.
Os respectivos valores são visíveis nos campos numéricos abaixo
deles e nas cifras ao lado das barras móveis.
O botão à esquerda do campo de entrada de meios-tons permite
comutar entre L (valores logarítmicos) e N (valores lineares).
Também a “compressão do espaço de cor” é livremente ajustável
através dos campos de entrada e os triângulos móveis. Tendências
de cor eventualmente presentes podem ser influenciadas por meio
do regulador deslizante situado embaixo.
Correcting Brightness
If the image looks too bright or too dark you can open the “Gradation
Dialog” from the tool bar. Use the midtone slider to correct the overall
brightness of your image.
Any correction that you perform can easily be undone by typing
“Command-Z” and redone by typing “Command-Z” again (“Crtl-Z” on
a Windows PC, respectively). In fact, you can toggle between the two.
Bildhelligkeit korrigieren
Falls Ihre Vorlage zu hell oder zu dunkel aussieht, öffnen Sie den
Gradationsdialog aus der Werkzeugleiste.
Verwenden Sie den Mitten-Schieberegler um die Gesamt-Helligkeit
Ihrer Vorlage zu korrigieren.
Jede Korrektur, die Sie durchführen, kann ganz leicht wieder rück-
gängig gemacht werden, indem Sie „Befehl-Z“ eingeben oder
danach zurückgeholt werden, indem Sie nochmals „Befehl-Z“ einge-
ben („Crtl-Z“ auf Windows PC´s). Sie können zwischen diesen bei-
den Möglichkeiten hin- und herspringen.
Correction de la courbe de gradation
Au cas où l'image serait trop claire ou trop sombre, vous avez la pos-
sibilité de cliquez sur l'icône «courbe de gradation» de la barre d'ou-
tils.
Utilisez alors le curseur de réglage des tonalités intermédiaires pour
modifier la tonalité de votre image dans sa globalité.
Toute correction peut être annulée facilement en tapant
«Commande-Z» ou répétée en tapant de nouveau «Commande-Z»
(en tapant «Ctrl-Z» pour un ordinateur avec Windows). En fait, vous
avez la possibilité de passer de l'un à l'autre (dans un sens ou dans
l'autre).
Correzione Luminosità
Se l’immagine vi sembra troppo luminosa o troppo scura potete apri-
re la finestra della «Gradation» (Gamma tonale) dalla barra strumen-
ti.
Utilizzate il cursore dei mezzi toni per correggere la luminosità gene-
rale dell’immagine
Qualsiasi correzione facciate può essere semplicemente cancellata
digitando «Command-Z» e richiamato di nuovo digitando lo stesso
comando («Ctrl-Z» su un PC Windows, rispettivamente). Di fatto si
può andare avanti ed indietro tra le due versioni.
Corrección de brillo
Si la imagen aparece muy clara o muy oscura, pulse sobre el icono
“Gradación” de la barra de herramientas.
Utilice el regulador de tonos medios para corregir el brillo global de
la imagen.
Cualquier corrección realizada se puede deshacer fácilmente pul-
sando “Comando-Z”, y se puede rehacer pulsando de nuevo
“Comando-Z” (En Windows PC “Control-Z”). Así, puede alternar
entre ambas.
Correção de luminosidade
Se o seu modelo parece escuro ou claro demais, abra o diálogo de
gradação da barra de ferramentas. Utilize o regulador deslizante dos
médios para uma cor-reção geral da luminosidade do modelo.
Cada correção efetuada pode ser facilmente desfeita, digitando
“Command-Z”, ou refeita, digitando novamente “Command-Z” (“Ctrl-
Z” no Windows-PC). Você pode alternar entre estas duas versões.
Global Colour Correction
In this dialog, you can change the entire colour rendering of the
scanned artwork.
By clicking or click dragging within the colour sphere, the colour char-
acteristic of the scanned artwork will be moved into the selected area.
The degree of changes can be adjusted by means of the three-step
slider. The lower level will produce small changes. The upper level will
produce large changes.
Globale Farbkorrektur
In diesem Dialog läßt sich die gesamte Farb-stimmung der Scanvorlage
komplett verändern.
Duch Klicken oder Klickziehen innerhalb des Farbkreises wird die
Farbcharakteristik der Scanvorlage in den angeklickten Bereich hinein
verschoben.
Über den dreistufigen Schieberegler ist die Stärke der Änderungen
einstellbar. Die untere Stufe erlaubt schwache Änderungen. Mit der
oberen Stufe werden große Änderungen hervorgerufen.
Correction globale
Dans ce dialogue, il est possible de modifier complètement l’ensem-
ble de l’ambiance des couleurs du modèle de la numérisation.
En cliquant ou en cliquant en décalant à l’intérieur du cercle de la
couleur, la caractéristique de la couleur du modèle de la numérisa-
tion est décalée à l’intérieur de la zone cliquée. On peut régler le
degré des modifications à partir du régulateur à coulisse à trois
niveaux. Le niveau inférieur permet de faibles modifications. Avec le
niveau supérieur, on peut réaliser des modifications importantes.
Correzione globale
In questo dialogo si può cambiare completamente l’intera atmosfera
cromatica di una immagine.
Attraverso un click sul cerchio dei colori oppure per trascinamento
all’interno di esso, il colore caratteristico dell’immagine scannerizza-
ta viene spostato verso il colore della zona sulla quale si clicca.
L’intensità della modificazione si può impostare attraverso un curso-
re a tre passi.
Con il grado massimo vengono apportate modificazioni notevoli del
colore.
Corrección de color global
En este cuadro de diálogo se puede modificar completamente la
atmósfera de color global.
Haciendo clic, o haciendo clic y arrastrando el ratón, dentro del cír-
culo de color, se desplazan las características de color de la imagen
a digitalizar hacia las zonas en las que se hace clic. Mediante el
regulador de tres niveles se puede ajustar la intensidad de los cam-
bios. El nivel más bajo permite hacer cambios suaves. En el nivel
superior se realizar grandes cambios.
Correção global de cor
Neste diálogo pode-se alterar a tendência geral de cor do modelo.
Clicando ou clicando e arrastando dentro da rosa cromática, a
característica de cor do modelo é alterada de acordo com a área cli-
cada. No regulador deslizante de três graduações, a intensidade
das modificações pode ser ajustada. A posição inferior resulta em
alterações pequenas enquanto a posição superior provoca alteraçõ-
es grandes.
Selective Colour Correction
Individual colours, independent of others, can be corrected in this dia-
log.
Open the selective colour correction from the tool bar, and click on the
colour in your artwork that you wish to change.
SilverFast
will recognize the appropriate colour and will activate the
corresponding colour selection in the dialog window.
The colour activated can be determined by the wide border around
the colour patches.
“
ACR
” (Adaptive Colour Restoration) when checked, is a new power-
ful function to correct image saturation, if too much or too little auto-
matically. The slider allows you to adjust the saturation automatic.
Selektive Farbkorrektur
In diesem Dialog lassen sich einzelne Farben, unabhängig von
anderen Farben korrigieren.
Öffnen Sie die selektive Farbkorrektur aus der Werkzeugleiste und
klicken in Ihrer Vorlage auf die Farbe, die Sie verändern wollen.
SilverFast
erkennt, um welche Farbe es sich handelt und aktiviert
den entsprechenden Farbkanal im Dialogfenster.
Welcher Farbkanal aktiviert ist, ist an der dicken Umrandung des
Farbfeldes zu erkennen.
Mit dem „
ACR
“-Schieberegler kann die Farbsättigung (Saturation)
eines Bildes erhöht oder vermindert werden. Zuvor ist das
ACR
-
Ankreuzfeld noch zu aktivieren.
Correction chromatique sélective
Dans ce dialogue, les différentes couleurs se laissent corriger indé-
pendamment les unes des autres.
Ouvrez la correction de la couleur sélective à partir de la barre des
outils et cliquez dans votre modèle la couleur que vous souhaitez
modifier.
SilverFast
reconnaît de quelle couleur il s’agit et active le canal de la
couleur correspondant dans la fenêtre de dialogue.
On reconnaît quel est le canal de couleur activé à partir du large
contour de la zone de couleur.
Grâce au régulateur à coulisse «
ACR
», on peut augmenter ou
réduire la saturation de la couleur d’une image. Il faut auparavant
activer la case à cocher de l’
ACR
.
Correzione selettiva dei colori
In questa finestra di dialogo e possibile modificare i colori singolarmen-
te ed in modo indipendente dagli altri colori. Si apra il dialogo di corre-
zione selettiva dei colori dalla barra degli strumenti e si clicchi, sull’imma-
gine, in una zona colorata del colore che si intende manipolare.
SilverFast
riconosce di quale colore si tratta ed attiva il canale corrispon-
dente nella finestra di dialogo. Quale dei canali è attivato, si può ricono-
scere dallo spessore del contorno del campo di colore.
Con il cursore «
ACR
» si può aumentare o ridurre il valore di satura-
zione del colore di un’immagine. Questa operazione è consentita
quando si è in precedenza attivata la casella di opzione
ACR
.
Corrección de color selectiva
En este cuadro de diálogo se pueden corregir colores individuales,
independientemente de otros colores. Abra la Corrección de color
selectiva, desde la paleta de herramientas, y haga clic en la imagen
sobre el color que desea modificar.
SilverFast
reconocerá de que color se trata y activará el correspon-
diente canal de color en el cuadro de diálogo. El canal de color acti-
vado se puede reconocer por el marco grueso del campo de color.
Mediante el regulador “
ACR
” se puede aumentar o reducir la satu-
ración de la imagen. Primero es necesario activar la casilla
ACR
.
Correção seletiva de cor
Neste diálogo pode-se alterar a tendência geral de cor do modelo.
Clicando ou clicando e arrastando dentro da rosa cromática, a car-
acterística de cor do modelo é alterada de acordo com a área cli-
cada.
No regulador deslizante de três graduações, a intensidade das
modificações pode ser ajustada.
A posição inferior resulta em alterações pequenas enquanto a
posição superior provoca alterações grandes.
Com o controle deslizante “
ACR
”, a saturação da imagem pode ser
aumentada ou diminuída. Antes, porém, a caixa de marcação deve
ser ativada.
Conversione selettiva da colore a scala di grigi (
SC2G
)
SC2G
rende possibile la conversione diretta di colori primari e
secondari in toni di grigio.
Sotto «Modalità immagine» si deve innanzitutto commutare dalla
modalità a colori ad una delle modalità a scala di grigio consentite.
In queste condizioni, cliccando sul pulsante «Correzione selettiva»,
verrà aperta la finestra di dialogo
SC2G
.
Un click del mouse su una zona dell’immagine il cui tono di grigio
finale è ancora da correggere, mette
SC2G
in condizione di ricono-
scere automaticamente il colore in questione: esso verrà segnalato
da un triangolino al di sopra del canale cromatico corrispondente.
A questo punto la tonalità del grigio in uscita può essere modificata
cliccando sui triangolini di scorrimento che si trovano agli estremi
del canale: il triangolino il alto aumenta la chiarezza del grigio, men-
tre quello in basso la riduce.
Conversión selectiva de colores a grises (
SC2G
)
SC2G
sirve para transformar directamente colores primarios y
secundarios a matices de grises.
Cambie el modo de color en “Tipo de digit.” a un modo de niveles
de grises. Haciendo clic sobre el botón “Corrección de color selec-
tiva” se abre el cuadro de diálogo
SC2G
.
Haciendo clic sobre un lugar de la imagen, donde todavía se debe
adaptar el color,
SC2G
reconocerá de que color de salida se trata.
Sobre el canal de color correspondiente aparecerá, como aclara-
ción, una marca en forma de triángulo.
Para empezar con la corrección, se deja el ratón pulsado sobre los
triángulos que apuntan hacia arriba/abajo. Con el triángulo en la
parte superior se aumenta el brillo y con el triángulo en la parte infe-
rior se reduce.
Conversão seletiva de cor para cinzento (
SC2G
)
A
SC2G
serve para a conversão direta de cores primárias e secun-
dárias em tons de cinzento.
Em “Modo de imagem”, deve ser mudado do modo colorido para
um modo cinzento. Com um clique no botão “Correção seletiva de
cor”, abre-se o diálogo
SC2G
.
Um clique de mouse numa área cujo tom ainda está para ser adap-
tado faz a
SC2G
reconhecer a cor de origem. Acima do respectivo
canal de cor aparece, para maior clareza, uma marca em forma de
triângulo.
Para corrigir, o mouse é mantido pressionado, no referido canal,
sobre os pequenos triângulos apontando para cima ou para baixo.
Com o triângulo superior, a luminosidade aumenta, com o triângulo
inferior, ela diminui.
Selective Colour to Grey Conversion (
SC2G
)
SC2G
serves to selecetively converting primary- and secondary
colours into shades of grey.
Under “Image mode” you switch from colour to grey mode. Clicking
onto the button
“Selective Colour Correction“ opens the
SC2G
dialog.
Clicking onto a shade you want to change will select the appropriate
colour in the
SC2G
dialogue. Colour triangles above the colour to gray
controls indicate the colour effected more visibly. Press the small top
or bottom triangles on the controls. The top triangle will increase the
brightness, the bottom triangle will decrease the brightness of a
shade.
Selektive Farbe zu Grau Konvertierung (
SC2G
)
SC2G
dient der selektiven Umwandlung von Primär- und
Sekundärfarben in Grauschattierungen.
Unter „Bildmodus“ ist aus dem Farb-Modus in einen Graustufen-
Modus zu wechseln. Ein Klick auf den Knopf „Selektive
Farbkorrektur“ öffnet den
SC2G
-Dialog.
Ein Mausklick auf eine „farblich“ noch anzupassende Stelle im Bild
lässt
SC2G
erkennen, um welche Ausgangsfarbe es sich handelt.
Oberhalb des betreffenden Farbkanals wird zur Verdeutlichung eine
Markierung in Form eines Dreiecks eingeblendet.
Zur Korrektur hält man die Maus im entsprechenden Farbkanal über
den auf- / abwärts-weisenden Dreiecken gedrückt. Mit dem oberen
Dreieck wird die Helligkeit erhöht, mit dem unteren Dreieck wird die
Helligkeit reduziert.
Couleur sélective pour la conversion en gris (
SC2G
)
SC2G
sert à la transformation directe des couleurs primaires et
secondaires en des nuances de gris. A partir de « mode de l’image
» on peut passer du mode couleur à un mode nuances de gris. Un
clic sur le bouton « correction sélective de la couleur » ouvre le dia-
logue
SC2G
.
Un clic de la souris sur un endroit de l’image à adapter au niveau de
la couleur, permet à
SC2G
de reconnaître de quelle couleur de
départ il s’agit. Au-dessus du canal de couleur concerné, vous avez
pour plus de clarté une marque sous la forme d’un triangle allumé.
Pour la correction, il suffit de tenir appuyée la souris dans le canal de
couleur correspondant en passant par le triangle indiquant vers le
haut / vers le bas. On augmente la luminosité grâce au triangle supé-
rieur et avec le triangle inférieur on réduit la luminosité.
„Prescan“
Setzen Sie
SilverFastSE
zusammen mit einem Scanner ein, klicken
Sie auf „Prescan“, um den Prescan zu starten. Danach ziehen Sie
den vorhandenen Scanrahmen auf die gewünschte Größe. Stellen
Sie sicher, daß der Scanrahmen innerhalb der Vorlage ist und keine
weißen oder schwarzen Flächen vom Prescan-Fenster außerhalb
der Vorlage einschließt.
Prénumérisation
Utilisez
SilverFast SE
avec un scanner, cliquez sur « Prénumérisation
», afin de déclencher la prénumérisation. Sélectionnez la partie de
l'image qui vous intéresse en ajustant la marquise de sélection.
Assurez-vous que le cadre de sélection se trouve à l'intérieur de
l'image et ne contient pas de zone blanche ou noire résultant de la
prénumérisation.
«Prescan»
Se usate
SilverFast SE
insieme con uno scanner, cliccate su
«Prescan», per avviare la scansione di anteprima. Regolate poi il
Taglio trascinando gli elementi di selezione tratteggiati sull’immagi-
ne secondo le vostre esigenze. Assicuratevi che le righe di taglio
siano dentro l’immagine e non includano aree bianche o nere della
prescansione che non facciano parte dell’immagine effettiva.
“Previsu.”
Si usa
SilverFast SE
junto con un escáner, haga clic sobre “Previsu.”,
para iniciar una previsualización. A continuación, seleccione el área
de la imagen deseada, ajustando el tamaño del marco de selección.
Asegúrese de que el marco esté dentro de la imagen y de que no
incluya áreas blancas ni negras de la ventana de previsualización.
“Predigit.” (
SilverFast SE
)
Se você estiver utilizando
SilverFast SE
em conjunto com um
Scanner, clique no botão “Predigit.” para iniciar a predigitalização.
Marque com o contorno de seleção a área que interessa. Certifique-
se que o retângulo selecionado se situa totalmente dentro do mode-
lo, de modo que não contenha áreas pretas ou brancas da janela de
predigitalização.ha áreas pretas ou brancas da janela de predigitali-
zação.
.
SilverFast
SE
Plustek QuickGuide.qxd6 16.08.2004 14:03 Uhr Seite 1




















