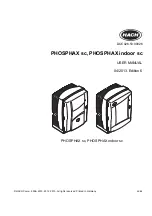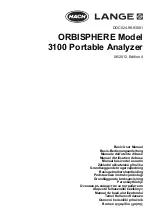SKF Microlog
®
GX Series
Data Collector/Analyzer
Supports the GX Series Microlog System CMXA 75
Firmware Version 4.05
User Manual Part No. 32298500-EN
Revision E
User Manual
Read this manual before using this product. Failure to follow the instructions
and safety precautions in this manual can result in serious injury, damage to the
product, or incorrect readings. Keep this manual in a safe location for future
reference.
Copyright
2016 by SKF USA Inc.
All rights reserved.
5271 Viewridge Court, San Diego, CA 92123-1841 USA
Telephone: (858) 496-3400, Fax: (858) 496-3531
Customer Service: 1-800-523-7514