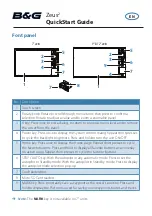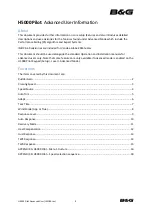Summary of Contents for SkyCaddie SG3
Page 1: ...SkyCaddie User Guide For SkyCaddie SG3 and SG4 Models ...
Page 46: ...46 SkyGolf Target Examples cont Fig C 2 Par 4 ...
Page 47: ...SkyCaddie 47 Target Examples cont Fig C 3 Par 4 ...
Page 48: ...48 SkyGolf Target Examples cont Fig C 4 Par 5 ...
Page 49: ...SkyCaddie 49 NOTES ...
Page 50: ...50 SkyGolf NOTES ...
Page 52: ...52 SkyGolf 2001 07 SkyHawke Technologies LLC All Rights Reserved Ver SG1 1 10152006 ...