Reviews:
No comments
Related manuals for G1 4GB

MES-212
Brand: LENCO Pages: 66

AK68-00918M
Brand: Samsung Pages: 68

PD-900
Brand: Olin Pages: 14

AZ8030/25
Brand: Magnavox Pages: 16

MP122
Brand: MPMan Pages: 30

230D
Brand: moon Pages: 12

DDM-54
Brand: Daewoo Pages: 27

AP303v2
Brand: I.D. AL Pages: 42

SDV47-A
Brand: NextBase Pages: 45

CDI 200
Brand: Magnavox Pages: 24

CD6000 KI
Brand: Marantz Pages: 36

DPC-7200PD
Brand: DAEWOO ELECTRONICS Pages: 42

G900X/G950
Brand: Denon Pages: 35

ORC-350
Brand: Oracom Pages: 21

DVD 120
Brand: Oakcastle Pages: 24
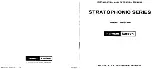
STRATOPHONIC Series
Brand: Harman Kardon Pages: 12

CDP 380
Brand: Saba Pages: 46

saa410C
Brand: Terra Electronics Pages: 31

















