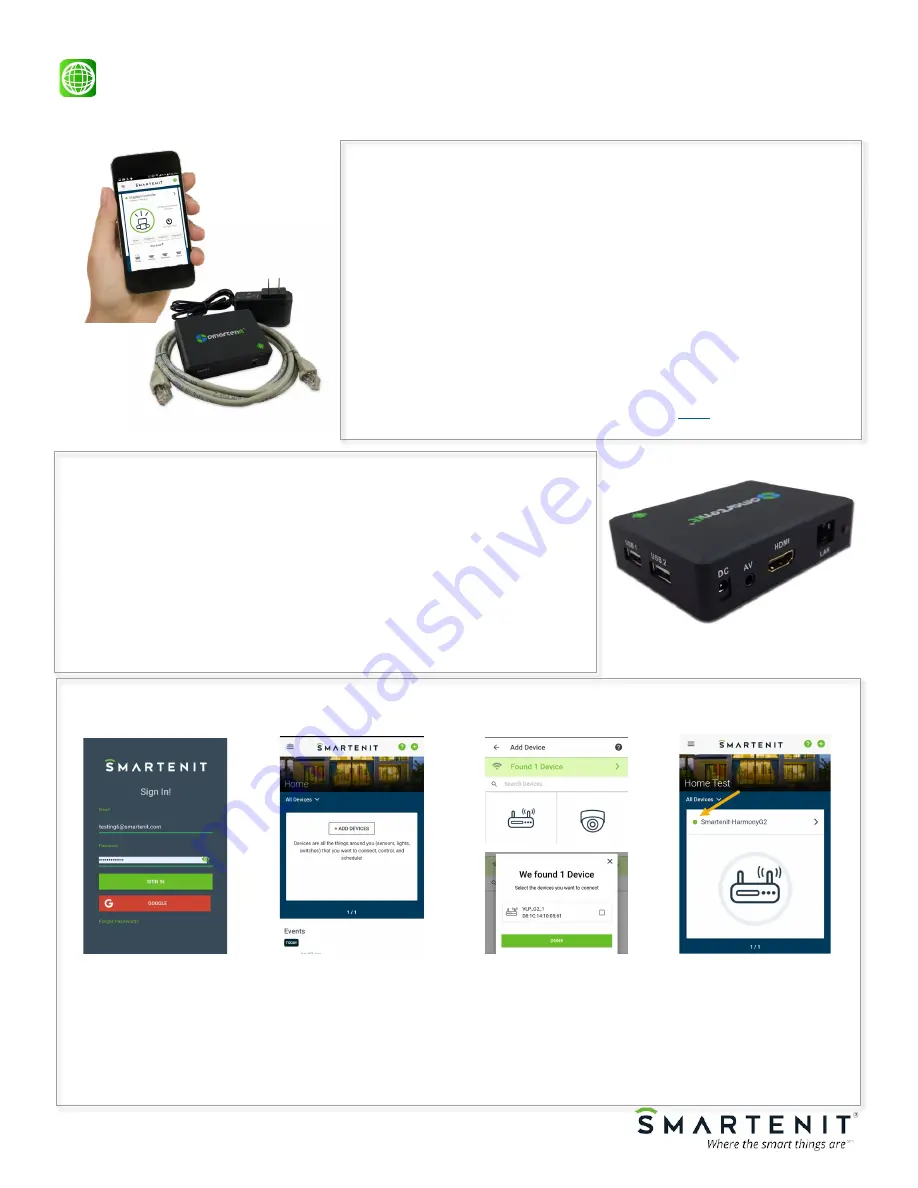
Technical Support
support@smartenit.com
© 2019
-
2022, Smartenit, Inc.—Rev 1.1 04/25/2022
Harmony G2 and Smartenit are trademarks of Smartenit, Inc.
Zigbee is a registered trademark of the zigbee alliance
Product Guide
1
Harmony G2 Model #6007E Home Automation Gateway/Hub
About this Product (Small and Mighty!)
Your Harmony G2 is a stand
-
alone gateway/hub that provides monitoring and
control of Home Automation (IoT) devices from any computer or mobile device
(Android or iOS). The hub operates without an internet service (cloud) which is
only needed when connecting from remote locations (outside the local area net-
work). Beyond connectivity to home automation devices that use your local net-
work directly (WiFi), the gateway can support zigbee, Insteon and X10. Specify the
desired compatibility interfaces when ordering. Some interfaces may use one of
the two USB ports provided.
Our free app makes for easy and convenient installation and operation and is
available from the Google Play and Apple App Stores. Search for keyword
“
Smartenit
”.
The app
’
s intuitive and rich functionality provides, among other
things, control of devices on demand, scenes set up, and the set up of automated
schedules based on a variety of conditions.
Special note: All users continue with this guide.
X10 users
can find addi-
tional help by downloading the X10_Harmony.pdf found on the Harmony
G2 product page in the Resources tab or linked
Plug to EV
Installation
1.
Connect any applicable interface (zigbee stick and/or Insteon/X10 PLM) device to one of
the two USB ports. The zigbee interface is also built internally in some configurations.
2.
When using the Ethernet (wired) Connection:
Connect one end of the supplied Ethernet
cable to your Ethernet switch/router and the other end into your Harmony G2.
3.
Connect your Harmony G2 to DC power source with the supplied 5VDC 2A
power supply.
4.
IMPORTANT:
When connecting for the first time, the G2 establishes a connection to our
IoT server and does its initial registration. This process may take up to 5 minutes. Please
wait some time before attempting to add the gateway to your app.
5.
There is no
“
Factory Reset
”
method provided. Once joined to your account, deleting the
gateway will do the factory reset if you want to replace it or physically move it.
Account and Network Setup
3) For WiFi Connection:
click on
”
Gateways/Hubs
”,
then select
“
Harmony G2
”
from the list of
hubs. Next, click on
“
Add Now
”
and
select WiFi from the options pop
-
up. Follow the steps in the
“
Connect via WiFi
”
section below to
connect your G2 to the desired
network.
2) Add Gateway:
Click either the
“
Add Devices
”
button from the
dashboard or the green (+) sign on
the top right of the screen to add
your gateway. If using Ethernet,
You should see
“
Found 1 device
”,
which will be your gateway. go to
step
4
.
1) Sign In/Sign up:
If you already
have a Smartenit account, sign in
with your
username
and
pass-
word
, otherwise sign up for a new
account.
If signing up for a new account,
enter the appropriate fields and
continue to next step.
4)
Click in the green box to select
your gateway, then click the
“
Done
”
button. The gateway may take a
minute to install and connect with
the app. Do not proceed until the
small dot next to the gateway
name goes from blinking orange to
solid green.









