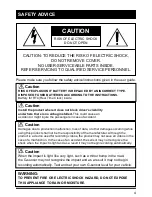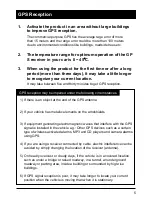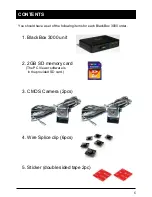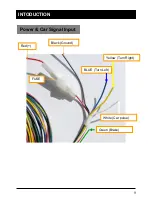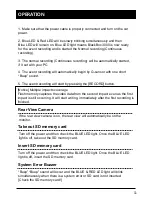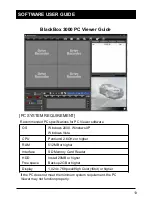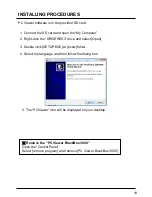USER GUIDE
Model: BlackBox3000
Thank you for purchasing this Drive Recorder.
Before using the Drive Recorder, please ensure that you
read and understand this USER GUIDE.
Please store the USER GUIDE in an easily accessible location.
Before connecting and installing this Drive Recorder, please
refer to the appropriate instruction manual for proper operation.
VER 0.9.0
1
st
Edition