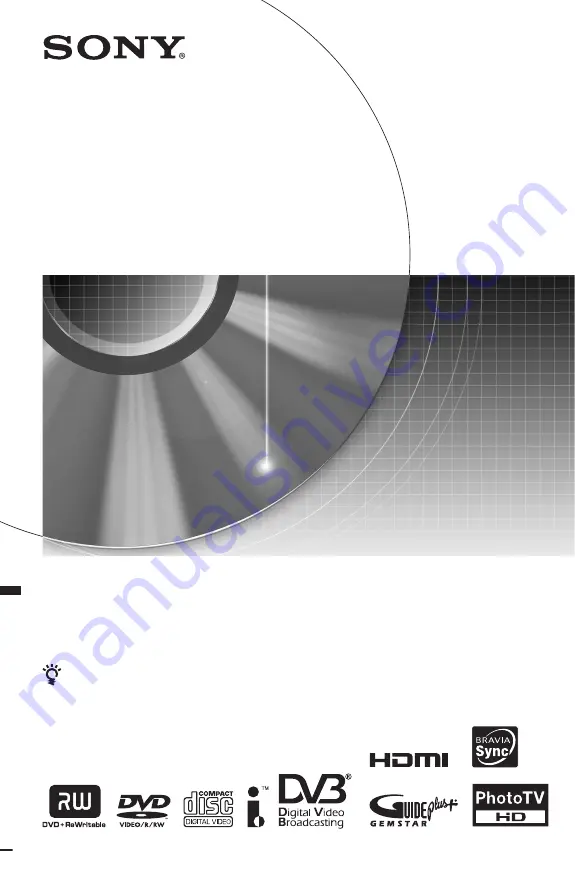Reviews:
No comments
Related manuals for 4-131-978-11(1)

Writemaster SH-S183A
Brand: Samsung Pages: 2

RDMX-8
Brand: LeuchtKraft Pages: 20

VR383
Brand: Oregon Scientific Pages: 11

DR-701D
Brand: Tascam Pages: 20
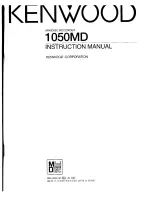
1050MD
Brand: Kenwood Pages: 54
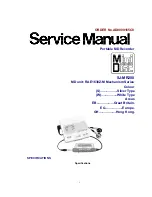
SJ-MR200
Brand: Panasonic Pages: 59

QB5
Brand: Morbella Pages: 40

80-8
Brand: Teac Pages: 25

SD-500HR
Brand: Teac Pages: 52

Instant Replay DR-600
Brand: 360 Systems Pages: 47

DR-22WL
Brand: Tascam Pages: 46

DMR-ES30VS
Brand: Panasonic Pages: 80

DMR-EX75EG
Brand: Panasonic Pages: 88

DMR-XW480
Brand: Panasonic Pages: 112

MDR865H
Brand: Magnavox Pages: 83

Super-writemaster SH-S182D
Brand: Samsung Pages: 27

VN-7700
Brand: Olympus Pages: 10

DVR-1600 RW
Brand: Mace Pages: 1