Reviews:
No comments
Related manuals for DPF-P7

M300
Brand: Kaleidescape Pages: 2
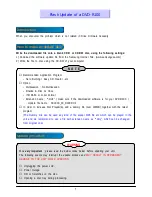
DVD-R100
Brand: Samsung Pages: 2

BD-SP808BCDC1N
Brand: Onkyo Pages: 66

DT-504B
Brand: Promax Pages: 14

MACAV1750
Brand: ADS Technologies Pages: 6

XP-R237
Brand: Aiwa Pages: 2

CSC-5501TX
Brand: CYP Pages: 60

MP142AI
Brand: MPMan Pages: 42

VP-480
Brand: Kramer Pages: 17

Accurian portable CD Player
Brand: Radio Shack Pages: 2

G2Link
Brand: G2 Pages: 13

OPS500-501 Series
Brand: AXIOMTEK Pages: 54

MPF405
Brand: MPMan Pages: 18

918620E
Brand: 2N Pages: 17

tSH-700 Series
Brand: ICP DAS USA Pages: 21

PC509
Brand: Stanley Pages: 7

DNA 75C
Brand: EVOLV Pages: 12

R4i
Brand: RuarkAudio Pages: 56

















