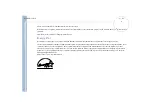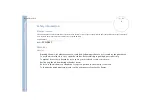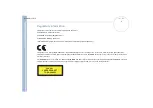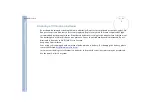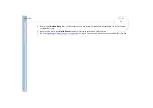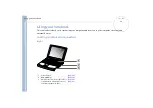Reviews:
No comments
Related manuals for PCG-962C

Aspire 5332 Series
Brand: Acer Pages: 230

Toughbook CF-52EKMBDAM
Brand: Panasonic Pages: 2

Serius 15S10
Brand: AXXIV Pages: 250

N51 Series
Brand: IBM Pages: 503

17W29U
Brand: Macrovision Corporation Pages: 212

CL57
Brand: IBM Pages: 33

2516AEU
Brand: Lenovo Pages: 4

M300N
Brand: Hitachi Pages: 102

PCG-723
Brand: Sony Pages: 22

MZ-R700
Brand: Sony Pages: 2

MZ-R70 Analog PCLink
Brand: Sony Pages: 2

MZ-R55
Brand: Sony Pages: 2

PCG-3J1L
Brand: Sony Pages: 20

PCG-591L
Brand: Sony Pages: 40

MZ-R90 Analog PCLink
Brand: Sony Pages: 50

PCG-661L
Brand: Sony Pages: 68

MZ-R70 Analog PCLink
Brand: Sony Pages: 51

PCG-652L
Brand: Sony Pages: 72