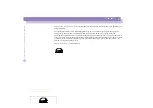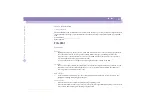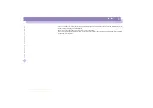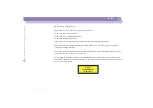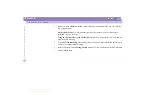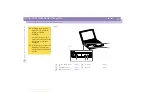Reviews:
No comments
Related manuals for PCG-F801A

W110ER Service
Brand: EUROCOM Pages: 102

XMG U726
Brand: Schenker Pages: 312

MT 2366
Brand: IBM Pages: 168

1110 HD
Brand: Tandy Pages: 71

TravelMate C200 Series
Brand: Acer Pages: 82

TravelMate C110 Series
Brand: Acer Pages: 94

TravelMate C110 Series
Brand: Acer Pages: 96

TravelMate C200 Series
Brand: Acer Pages: 81

ExtensaTM 670
Brand: Acer Pages: 107

Extensa 2900E
Brand: Acer Pages: 62

TravelMate C210 Series
Brand: Acer Pages: 122

TravelMate Timeline 8372
Brand: Acer Pages: 314

TravelMate C100-Series
Brand: Acer Pages: 108

S7211 - LifeBook - Core 2 Duo GHz
Brand: Fujitsu Pages: 2

VERSA 2205C
Brand: NEC Pages: 89

Packard Bell EasyNote M5
Brand: NEC Pages: 28

TCM380
Brand: NEC Pages: 47

VERSA 2000 WINDOWS 98 - UPGRADE INFORMATION
Brand: NEC Pages: 4