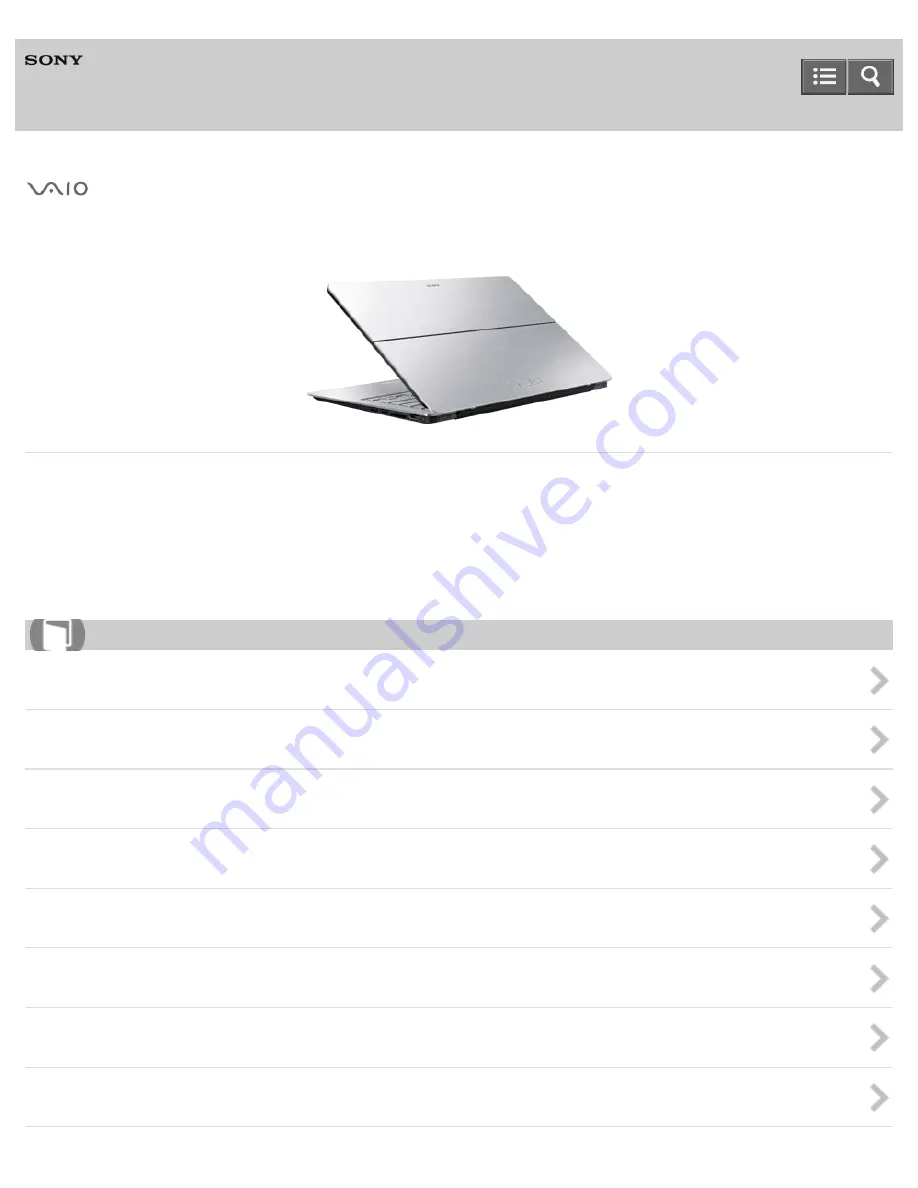
Personal Computer
VAIO Fit 13A/14A/15A
SVF13N2/SVF14N2/SVF15N2
Use this manual if you encounter any problems, or have any questions about your VAIO computer.
About This Manual
Visit the VAIO support website that provides up-to-date information on your VAIO computer.
http://www.sony.com/am/vaiosupport/
Windows 8: The Basics
Parts Description
Setup
Network / Internet
Connections
Settings
Backup / Recovery
Security
User Guide
How to Use
1
Summary of Contents for SVF13N1
Page 8: ...USB Notes on use Copyright 2013 Sony Corporation 8 ...
Page 108: ...output port Notes on use Copyright 2013 Sony Corporation 108 ...
Page 222: ...Notes on Recovery Notes on use Copyright 2013 Sony Corporation 222 ...
Page 238: ...Opening the Charms Opening the Desktop Notes on use Copyright 2013 Sony Corporation 238 ...
Page 242: ...Installing Apps from Windows Store Notes on use Copyright 2013 Sony Corporation 242 ...
Page 253: ...Searching Content Notes on use Copyright 2013 Sony Corporation 253 ...

































