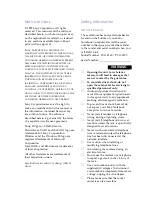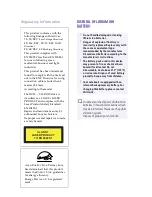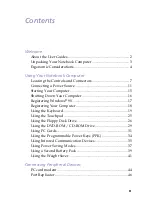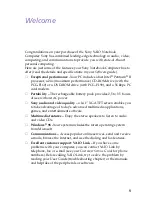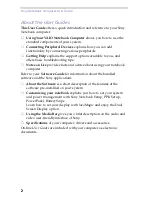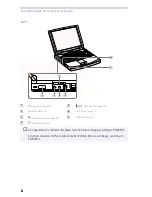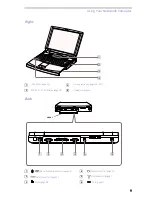Reviews:
No comments
Related manuals for VAIO PCG-F160

N51 Series
Brand: IBM Pages: 503

X90L
Brand: Wyse Pages: 4

P-172S
Brand: Gateway Pages: 168

TravelMate 620 Series
Brand: Acer Pages: 92

TravelMate 630 series
Brand: Acer Pages: 100

TravelMate 8481
Brand: Acer Pages: 76

Alienware 17 R4
Brand: Dell Pages: 133

320C-15IKB
Brand: Lenovo Pages: 84

3i-15 Chromebook
Brand: Lenovo Pages: 42

2765T2U
Brand: Lenovo Pages: 4

2842F7U
Brand: Lenovo Pages: 4

3000 V100
Brand: Lenovo Pages: 108

3249ERU
Brand: Lenovo Pages: 4

32597CU
Brand: Lenovo Pages: 6

28762JU
Brand: Lenovo Pages: 4

32492EU
Brand: Lenovo Pages: 4

35089CU
Brand: Lenovo Pages: 4

3254ACU
Brand: Lenovo Pages: 112