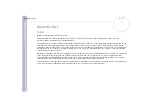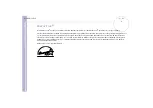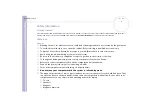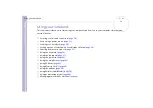Reviews:
No comments
Related manuals for Vaio PCG-GRT Series

Aspire 7740 Series
Brand: Acer Pages: 12

Aspire 7540 Series
Brand: Acer Pages: 12

ASPIRE 5745
Brand: Acer Pages: 326

Aspire ONE 722
Brand: Acer Pages: 1810

Aspire 9800
Brand: Acer Pages: 3

MT6840
Brand: Gateway Pages: 2

PLTNB1035-B
Brand: Vastking Electronic Pages: 10

BC57
Brand: XPG Pages: 30

IN-CRKTCLHY
Brand: Hypertec Pages: 1

18CL36
Brand: Clevo Pages: 156

Excelance
Brand: iBall Pages: 18

TravelMate 5335
Brand: Acer Pages: 313

TravelMate 5740
Brand: Acer Pages: 314

Extensa 5430 Series
Brand: Acer Pages: 176

LifeBook B-2130
Brand: Fujitsu Pages: 103

Lifebook B142
Brand: Fujitsu Pages: 112

LifeBook B Series
Brand: Fujitsu Pages: 120

Lifebook B112
Brand: Fujitsu Pages: 174