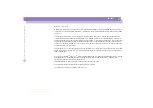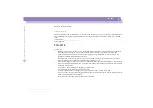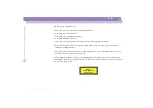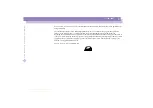Reviews:
No comments
Related manuals for VAIO PCG-SR11K

M250
Brand: Gateway Pages: 16

M275
Brand: Gateway Pages: 12

TravelMate 4210
Brand: Acer Pages: 84

CW0A1
Brand: FIC Pages: 110

LEAPW501r
Brand: jp.ik Pages: 2

LIFEBOOK U937
Brand: Fujitsu Pages: 32

LIFEBOOK U904
Brand: Fujitsu Pages: 2

LIFEBOOK U9311
Brand: Fujitsu Pages: 2

LIFEBOOK U9311A
Brand: Fujitsu Pages: 2

LIFEBOOK UH552
Brand: Fujitsu Pages: 61

LifeBook U9312
Brand: Fujitsu Pages: 82

LIFEBOOK U9312X
Brand: Fujitsu Pages: 105

LIFEBOOK U9311
Brand: Fujitsu Pages: 83

LIFEBOOK U9311A
Brand: Fujitsu Pages: 79

LIFEBOOK UH552
Brand: Fujitsu Pages: 6

Chromebook 14-AK050NR
Brand: HP Pages: 24

Chromebook 11A G6 EE
Brand: HP Pages: 5

Chromebook x360 14
Brand: HP Pages: 55