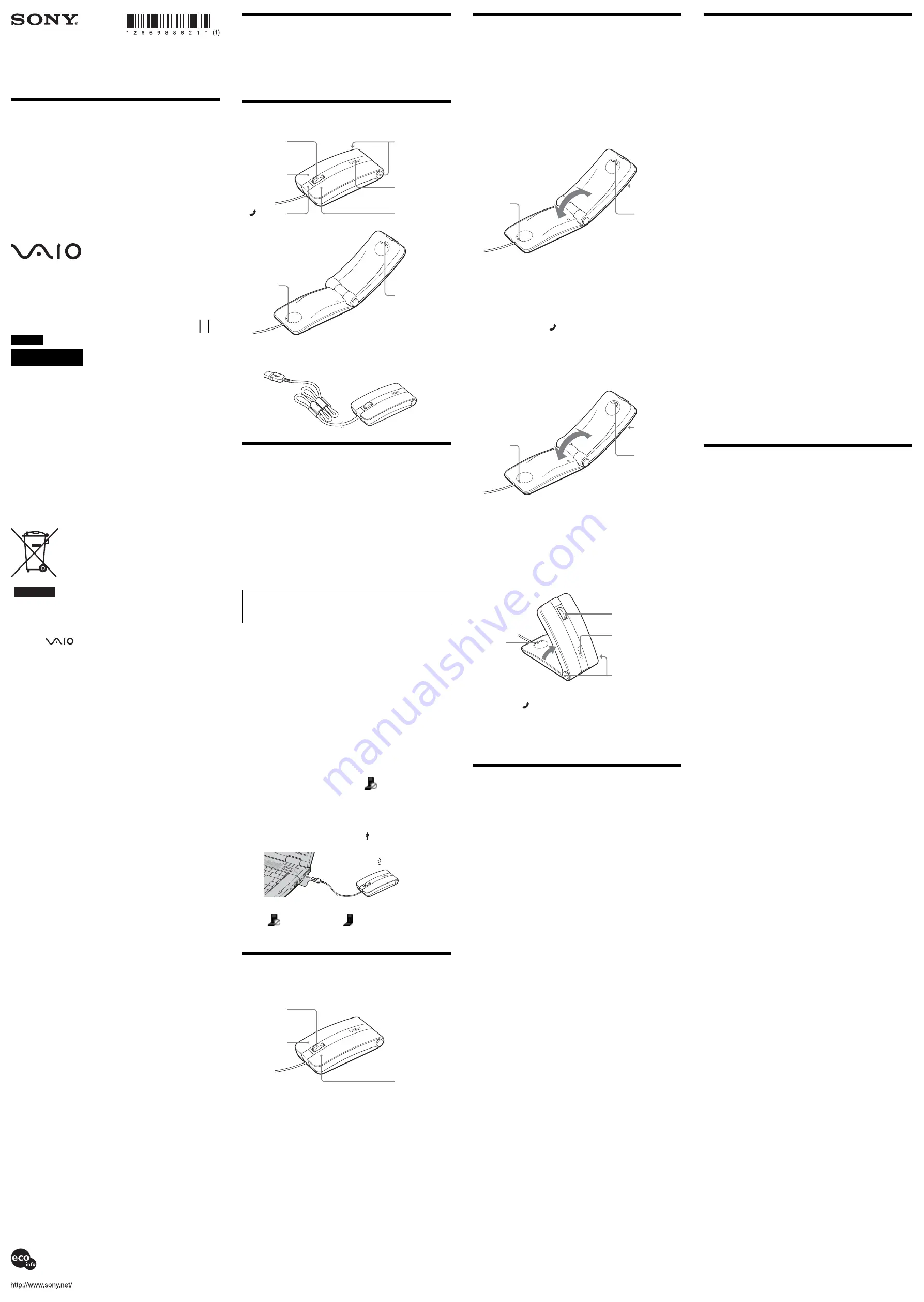
© 2006 Sony Corporation Printed in Japan
VN-CX1
Internet Telephone
“Mouse Talk”
Operating Instructions
Mode d’emploi
Printed on 100% recycled paper using VOC (Volatile Organic
Compound)-free vegetable oil based ink.
Imprimé sur papier 100 % recyclé avec de l’encre à base
d’huile végétale sans COV (composés organiques volatils).
Features
This unit is an Internet Telephone “Mouse Talk”.
You can use this unit not only as a mouse, but also as a USB phone
compatible with Skype software.
• Flips open like a cell phone to make a call using Skype
• Make calls using the unit as a hands-free phone
• Palm-size unit convenient for business travel
Names of Parts
To use a cable clip to bundle a cable
Set the cable in a cable clip as shown below.
Before Use
System environment
The Mouse is a USB mouse specifically designed for Sony VAIO
®
computers* and IBM PC/AT compatible computers with USB ports
and pre-installed with Windows XP or Windows 2000.
* This includes Windows XP Ready PCs upgraded with the Windows
XP Upgrade Program distributed by Sony Corporation.
Notes
• Operation is not guaranteed for every computer that meets the above
conditions.
• In case of Windows XP, be sure that Service Pack 2 or later version is installed.
• In case of Windows 2000, be sure that Service Pack 4 or later version is
installed.
• Operation is not guaranteed for home-built computers, white box PCs, and
computers with OS upgrades and multi-boot systems.
To download Skype software
Visit the following web site.
http://www.skype.com/intl/
Installing the supplied software on your
computer
Notes
• Depending on the computer or the software installed, some functions may not
be available.
• Make sure your CD-ROM drive is ready to use. For details on how to connect
and use your CD-ROM drive, refer to the operating instructions supplied with
the drive.
• Optical disc drives such as CD drives will be referred to as a CD-ROM drive
in this manual.
1
Turn your computer on. Once Windows has finished
starting up, insert the supplied CD-ROM into the CD-
ROM drive.
Installation should start automatically. If it does not, click
“setup.exe” on the CD-ROM.
2
Complete the installation according to the
instructions shown on the display.
When the installation is completed, a
icon will be displayed in
the task tray.
z
If the icon does not appear
Restart your computer and make sure the icon is displayed.
Connecting the unit to your computer
Insert the plug of unit into the computer’s (USB) port.
When the Skype software is running and your computer recognizes the
unit, the
icon will change to a
icon in the task tray.
Note
We cannot guarantee this unit if it is connected via a bus-powered USB hub.
Using as a Mouse
When you move the mouse, the pointer displayed on your computer
screen moves in the same direction.
Wheel button
It is more convenient to use the wheel button to scroll up and
down than to click the scroll bar on the window. When you push
the wheel button, you can use the auto-scroll function.
Left button
Press to perform specific mouse functions, such as opening files
and selecting programs. The left button is used most often when
using the mouse.
Right button
Press to open the shortcut menu and perform specific functions,
such as copying text/image files and viewing file information.
Notes
• The optical mouse distinguishes movement by reflecting the red light from its
base off surfaces and detecting shadows with an optical sensor.
The optical mouse may not operate correctly on the following surfaces:
– Transparent surfaces (such as glass)
– Surfaces that reflect light (such as glossy plastics or mirrors)
– Surfaces with a repetitive pattern, such as screening (like those used for
printing photos in magazines and newspapers)
– Surfaces that are striped or have another distinct, high-contrast pattern
If the mouse pointer does not move smoothly across the screen, make sure
you are not using the mouse on one of the surfaces listed above.
• The soles on the base of the mouse are made with a low-friction fluoroplastic,
PTFE (polytetrafluoroethylene), but depending on the type of desk or mouse
pad, the smoothness of movement may vary.
Speaker
Open switch
Left button
Receiver
Microphone
Right button
Wheel button
w
VOL (Volume
control, muting)
(receiving)
indicator
To the computer’s (USB) port
Left button
Wheel button
Right button
Making Calls Using Skype
Note
You cannot use the unit as a mouse during calls using Skype.
Calling
1
On the Skype screen, select the person you want to
call, and then select the icon to start the call.
For detailed information about Skype software, see Skype Help on
the Skype screen.
2
Open the unit, and then start speaking.
Speak into the microphone. You can hear the other person’s voice
from the receiver.
3
Adjust the volume using
w
VOL.
4
To end the call, close the unit.
Note
You cannot use the unit to select the person you want to call or to select the icon
to start calling. To start a calling, follow the procedures on the Skype screen.
Receiving a call
When receiving a call, the
indicator flashes and the unit starts
ringing. The call dialog appears on the display of your computer.
1
Open the unit directly or open the unit after
selecting the icon to receive a call on the Skype
screen.
Speak into the microphone. You can hear the other person’s voice
from the receiver.
2
Adjust the volume using
w
VOL.
3
To end the call, close the unit.
Note
When receiving a call, the unit may not start ringing depending on the setting of
your computer.
To use as a hands-free phone
Push the open switch. The unit will open as shown below. Speak into
the microphone. You can hear the other person’s voice from the
speaker.
When you push
w
VOL during a call, the unit enters the muting
function and the
indicator flashes. You can hear the other person’s
voice from the speaker, but the person you are calling cannot hear you.
To cancel the muting function, press
w
VOL again.
Note
If you push or rotate
w
VOL, when using the unit as a hands-free phone, be sure
to keep the unit from closing accidentally and ending the call.
Precautions
Safety
If any solid object or liquid falls onto the mouse, disconnect it and have
it checked by qualified personnel before continuing its use.
Location
Do not place the mouse in a location where it is:
• On an unstable surface
• In very humid areas or where there is no ventilation
• Subject to excessive dust
• Subject to direct sunlight or extreme heat
• Extremely cold
Operation
If the mouse is brought directly from a cold to a warm location or is
placed in a very damp room, moisture may condense on the inside of
the mouse. If this occurs, the mouse may not work properly.
In this case, wait about 30 minutes for the moisture to evaporate. If the
mouse does not work properly after one hour, consult your nearest
Sony dealer.
Cleaning the outside of the mouse
Clean the mouse with a soft, dry cloth or a soft cloth lightly moistened
with a mild detergent solution. Do not use any type of abrasive pad,
scouring powder, or solvent such as alcohol or benzine.
Receiver
Microphone
w
VOL
Speaker
Microphone
w
VOL
Open switch
Receiver
Microphone
w
VOL
Specifications
Position tracking principle
Optical sensor
Sensor resolution
800 counts per inch
Interface
USB (USB 2.0 compatible)
Plug type
USB A
Supported models
Sony VAIO computers or IBM PC/AT compatible computers
Operating system
Windows XP Professional (Service Pack 2 or later),
Windows XP Home Edition (Service Pack 2 or later),
Windows 2000 Professional (Service Pack 4 or later)
Cable length
Approx. 110 cm (43 in.)
Operating temperature
5°C to 35°C (41°F to 95°F) (temperature gradient less than 10°C (18°F)/
hour)
Operating humidity
20% to 80% (not condensed), provided that humidity is less than 65% at
35°C (95°F) (hygrometer reading of less than 29°C (84°F))
Storage temperature
–20°C to 60°C (–4°F to 140°F) (temperature gradient less than 10°C
(18°F)/hour)
Storage humidity
10% to 90% (not condensed), provided that humidity is less than 20% at
60°C (140°F) (hygrometer reading of less than 35°C (95°F))
Dimensions
Approx. 45.5
×
23.9
×
89.2 mm (1.8
×
0.9
×
3.5 in.) (w
×
h
×
d)
Mass
Approx. 67 g (2.4 oz.)
Accessories
CD-ROM
Cable clip
Operating Instructions (this document)
Warranty Card
Design and specifications are subject to change without notice.
Troubleshooting
If you experience any of the following difficulties while using the
mouse, use this troubleshooting guide to solve the problem. If a
problem persists, consult your nearest Sony dealer.
Nothing happens when I press a mouse button.
❒
The mouse is not connected properly to the USB port.
c
Close all programs, and then reconnect the mouse to your computer.
❒
The operating system is not compatible.
c
Use a supported operating system.
❒
The USB port is not available.
c
Check the “System Properties” of your computer.
The scrolling features do not work.
❒
The operating system is not compatible.
c
Use a supported operating system.
❒
The scrolling features do not work with the program I am using.
c
The scrolling features work only with programs that use scroll bars.
c
Some programs do not support the scrolling features.
❒
The mouse was connected in power-save mode, and the computer has
now returned to normal mode.
c
Disconnect the mouse from the USB port, wait a few seconds, and
then connect the mouse again.
The pointer doesn’t move when I move the mouse.
c
Windows or other software processes may temporarily disable the
mouse. In this case, you may need to wait for the processing to finish
before using the mouse.
c
You may find some useful solutions in your computer’s operating
manual. Refer to the manuals provided with your computer.
When I press the wheel button, the quick/auto scroll function does not
work.
❒
The software does not support the quick/auto scroll function.
c
This function is available only with programs that support it.
The zoom function does not work when I rotate the wheel button.
❒
The program does not support the zoom function.
c
This function is available only with programs that support it.
❒
The document has been zoomed out to the maximum level, and the
scroll bar appears.
c
Use a method other than wheel button operation to return to the
zoom function by zooming out until the scroll bar disappears.
When I am using the mouse, the display goes dark or the computer
enters a power-saving mode.
❒
The computer enters a power-saving mode while the mouse is in use.
c
When using the mouse, change the power management setting so
that the computer does not enter a power-saving mode. For details,
refer to the manuals provided with your computer.
c
Touch the touchpad or press any key to return from a power-saving
mode.
The computer does not return from Standby mode.
c
Touch the touchpad or press any key to exit this mode.
The mouse pointer does not move smoothly across the screen.
❒
The optical mouse may not operate correctly on the following surfaces:
• Transparent surfaces (such as glass)
• Surfaces that reflect light (such as highly polished veneers or
mirrors)
• Surfaces with a repetitive pattern, such as screening (like that used
for printing photos in magazines and newspapers)
• Surfaces that are striped or have another distinct, high-contrast
pattern
If the mouse pointer does not move smoothly across the screen, make
sure you are not using the mouse on one of the above mentioned
surfaces.
The mouse does not cause recovery from energy-saving mode, or
recovery takes a long time.
c
Press any key or the power button.
When I start the computer an error message appears, saying that the
mouse is not connected.
c
Select the option that states this message will not be displayed again,
and click “OK.”
The mouse does not move smoothly after returning from energy-
saving mode.
c
Disconnect the mouse from the USB port, wait a few seconds, and
then connect the mouse again.
I cannot use Skype.
c
Be sure you are connected to the Internet.
I cannot hear any sound from the speaker.
c
Select “Tool“ – “Settings“ – “Audio Devices“ on the Skype screen.
Select “USB Audio Device“ from a pull-down menu in both “Audio
In“ and “Audio Out“ of “Audio Device,“ and then save the settings.
For detailed information, see Skype Help on the Skype screen.
English
WARNING
To prevent fire or shock hazard, do not expose the
unit to rain or moisture.
This product complies with European standards EN55022 Class B and
EN55024 for use in the following areas: residential, commercial and
light industrial.
This product conforms to the following European Directives:
89/336/EEC, 92/31/EEC(EMC Directives) and 93/68/EEC(CE
marking Directive).
Repair and maintenance only by authorized Sony technicians.
Improper use and repairs can create a safety hazard.
Avoid looking directly at the red light emitted from the bottom of the
mouse. Doing so could harm your eyes.
Disposal of Old Electrical & Electronic Equipment
(Applicable in the European Union and other
European countries with separate collection
systems)
This symbol on the product or on its packaging
indicates that this product shall not be treated as
household waste. Instead it shall be handed over to
the applicable collection point for the recycling of
electrical and electronic equipment. By ensuring this
product is disposed of correctly, you will help
prevent potential negative consequences for the
environment and human health, which could
otherwise be caused by inappropriate waste
handling of this product. The recycling of materials
will help to conserve natural resources. For more
detailed information about recycling of this product, please contact
your local Civic Office, your household waste disposal service or the
shop where you purchased the product.
• VAIO and
are trademarks of Sony Corporation.
• Skype is registered trademark of Technologies S.A.
• Microsoft and Windows are registered trademarks of Microsoft Corporation
in the United States and/or other countries.
• IBM and PC/AT are registered trademarks of International Business Machines
Corporation in the United States.
• All other names of systems, products, and services are trademarks of their
respective owners. In this manual, the ™ or ® marks are not specified.
• In this manual, Microsoft
®
Windows
®
XP Home Edition and Microsoft
®
Windows
®
XP Professional are referred to as Windows XP.
Program
C
2006 Sony Corporation
Documentation
C
2006 Sony Corporation




















