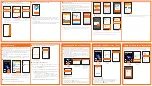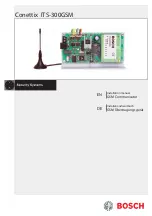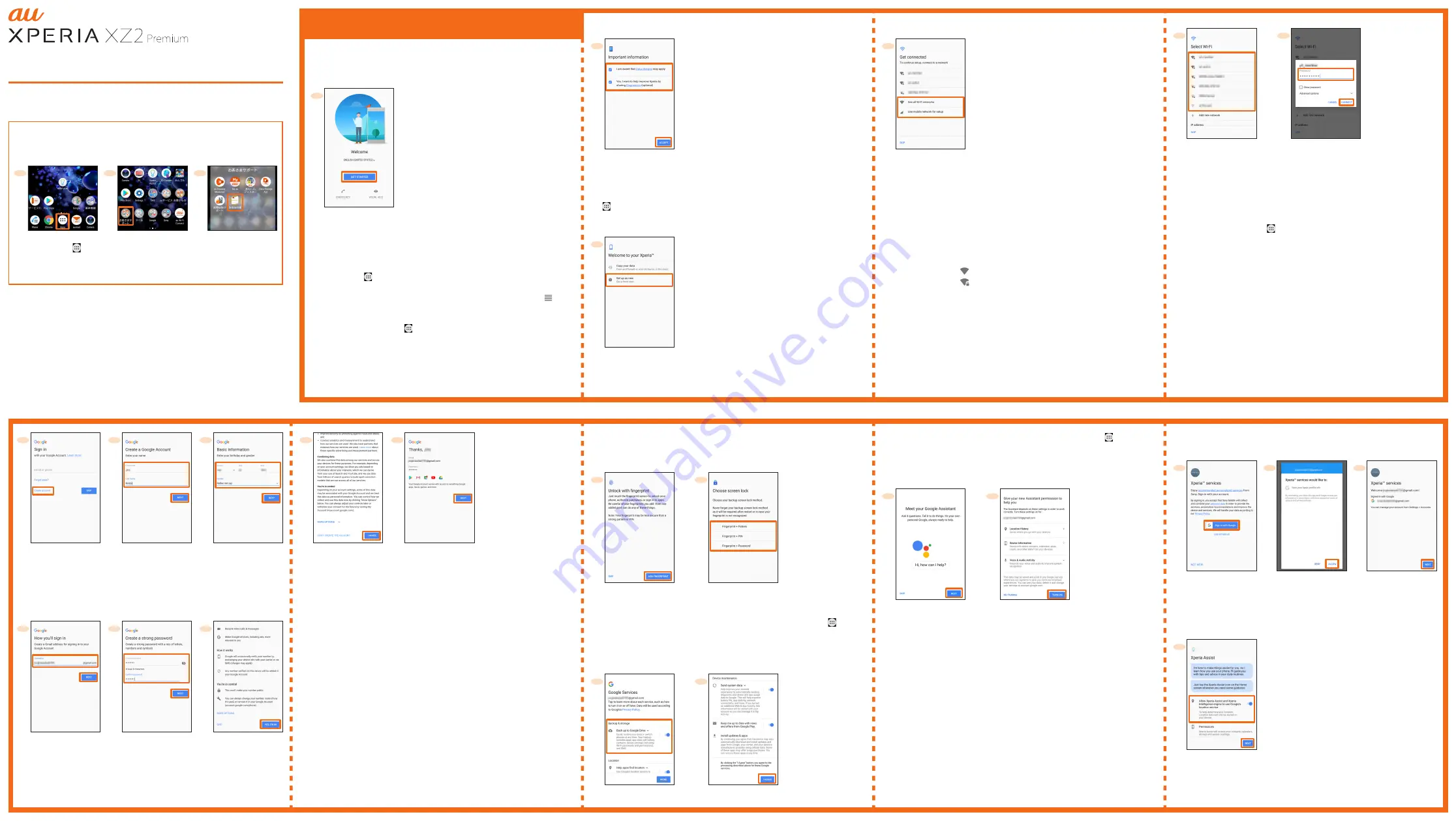
SOV38
Thank you for buying "Xperia XZ2 Premium" (simply called "the product" or
"main unit" from here on).
In this guide, settings and precautions for using the product are described.
Using the Online Manual
Check "Online Manual" (Japanese) which describes detail explanations on
various functions on the product from the following procedure.
August 2018, 1st Edition
Sold by: KDDI CORPORATION, OKINAWA
CELLULAR TELEPHONE COMPANY
Manufactured by: Sony Mobile Communications Inc.
1316-2469.1
Company names and product names referred to in this manual are trademarks or registered
trademarks of respective companies.
The TM, ® marks may be omitted in this manual.
Screen illustrations shown in this manual may look different from the actual screens.
In some cases, minor details or a part of a screen may be omitted.
In this manual, the contents on Android 8.0 are provided.
For the latest version, refer to the
設定ガイド
(Setting guide) (Japanese) au homepage.
https://www.au.com/support/service/mobile/guide/manual/
When "
ようこそ
(Welcome)" appears after the product is powered on,
follow the onscreen instructions to set functions and services.
■
STEP 1: Start of setting
[GET STARTED]
1
●
To change the language, tap "
日本語
(Japanese)" to open the language
list, select "English"
→
"United States".
●
When you tap "VISUAL AIDS", the setting of accessibility functions can
be made.
●
Alternatively, after the initial setting is complete, from the Home
screen, tap [ ]
→
[
設定
(Settings)]
→
[
システム
(System)]
→
[
言語と入
力
(Languages & input)]
→
[
言語
(Languages)]
→
[
言語を追加
(Add a
language)] and select "English"
→
"United States", and then drag of
"English (United States)" up to the top in the language list.
●
To set the accessibility functions after the initial settings are complete,
from the Home screen, [ ]
→
[Settings]
→
[Accessibility].
*1
When you have your Google account, enter the Gmail mail address or the phone
number and tap "NEXT", and then follow the onscreen instructions.
*2
If the selection items of "For myself"/"For my child" appear, select "For myself".
*3
When the confirmation screen appears, follow the onscreen instructions.
*4
Checking registration of username starts. If the username is unavailable,
username suggestions appear.
*5
To change the method of adding a phone number, tap "MORE OPTIONS" and
then follow the onscreen instruction.
Initial settings
Setting Guide
[
取扱説明書
(Basic
Manual)] (Japanese)
3
From the Home
screen, [ ]
1
[
お客さまサポート
(Customer support)]
2
●
Also, you can check "Online Manual" (Japanese) on the au homepage.
https://www.au.com/online-manual/sov38/
[Create account]
*1*2
Confirm the Privacy
Policy, Terms of Service,
etc.
→
[I AGREE]
1
7
Enter "First name",
"Last name"
→
[NEXT]
*3
2
[NEXT]
8
Enter a password
→
[NEXT]
5
Enter your birthday
and gender
→
[NEXT]
3
[YES, I'M IN]
*5
6
Enter a user name
→
[NEXT]
*4
4
■
STEP 2: Setting/Checking the important information
Confirm contents/setting
*1
→
[ACCEPT]
1
*1
Tap "Data charges" and "Diagnostics" to confirm the contents and the setting for
providing Diagnostics.
●
Alternatively, after the initial setting is complete, set from the Home screen,
[ ]
→
[Settings]
→
[System]
→
[About phone]
→
[Usage info settings].
■
STEP 3: Selecting setup method
[Set up as new]
1
●
To use the data of the other Android phone etc. successively, tap "Copy
your data" and then follow the onscreen instruction.
■
STEP 4: Setting up the network connection
Select a network
connection
1
●
When you select "Use mobile network for setup", tap "CONTINUE" to
proceed to "STEP 6".
●
To make settings requiring network connection such as Google account etc.
later, [SKIP]
→
[CONTINUE], then follow the onscreen instructions.
■
STEP 5: Setting Wi-Fi
®
connection
You can use a home wireless LAN (Wi-Fi
®
) or public wireless LAN to access
the Internet services. Set it in a place where the signal of Wi-Fi
®
network can
be received.
●
Wi-Fi
®
network with
is an open network.
●
Wi-Fi
®
network with
is protected by security. To connect, enter a
password (security key).
Select a Wi-Fi
®
network
1
Enter a password (security
key)
*1
→
[CONNECT]
2
*1
When you select a Wi-Fi
®
open network, a password entry screen does not
appear.
●
To add a Wi-Fi
®
network manually, in step 1, tap "Add new network"
and enter a network name (SSID), etc.
→
[SAVE]. Check the necessary
information for the connection in advance.
●
To make advanced setting of Wi-Fi
®
, after the initial setting is complete,
from the Home screen, [ ]
→
[Settings]
→
[Network & Internet]
→
[Wi-Fi]
→
[Wi-Fi preferences].
■
STEP 6: Setting up a Google account
Set up a Google account so that you can synchronize with Gmail, contacts of
online service, calendar, etc. Setting for creating a new Google account is
explained here.
●
If you set up a Google account, you can use Google apps such as
"Gmail" or "Google Play".
●
Gmail mail address "(user name) @gmail.com" is automatically created
from the user name set with a Google account.
●
Although you can use the product without setting a Google account,
some apps using Google account cannot be used. When you activate
the app, the setup screen for Google account appears.
●
Alternatively, after the initial settings, from the Home screen, [ ]
→
[Settings]
→
[System]
→
[Backup].
■
STEP 9: Setting up Google Assistant
Set the permissions for Google Assistant, etc.
[NEXT]
*1
1
Confirm the permissions
→
[TURN ON]
*2
→
Follow the onscreen
instruction
2
*1
To not set anymore, tap "SKIP".
*2
When you tap "NO THANKS", proceed to STEP 10.
●
When Google account is not set, the setting of Google Assistant is not
displayed.
■
STEP 7: Setting the unlock method of using fingerprint
Set whether to use the fingerprint authentication function. Before registering a
fingerprint, set the screen lock unlock method.
[ADD
FINGERPRINT]
*1
1
Select the screen lock
→
Follow the onscreen instructions
2
*1
If you do not want to register your fingerprint, [SKIP]
→
[SKIP ANYWAY].
●
Alternatively, after the initial settings, operate from the Home screen, [ ]
→
[Settings]
→
[Lock screen & security]
→
[Fingerprint Manager]/[Screen lock] to set.
■
STEP 8: Setting Google services
Set the Google services such as backup etc.
Confirm/change each setting
1
[AGREE]
2
■
STEP 10: Setting Xperia services
Sign in for using Xperia services.
[Sign in with Google]
*1
1
[ALLOW]
2
[NEXT]
3
*1
When you sign in with other account, [USE OTHER ID]
→
Select the account
→
Follow the onscreen instructions. If you do not sign in, [NOT NOW]
→
[SKIP].
■
STEP 11: Setting Xperia Assist
Set whether to permit the location information service of Google.
Confirm/change each
setting
→
[NEXT]
1