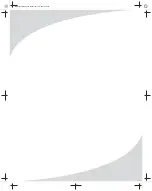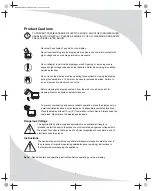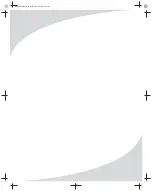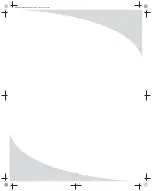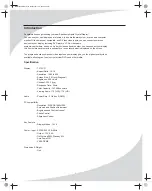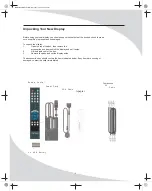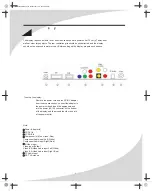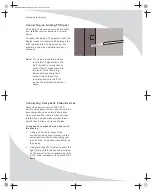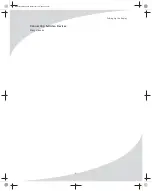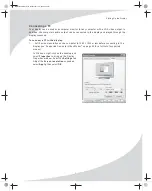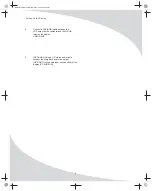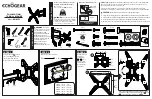Summary of Contents for PLTV-20NW32
Page 2: ......
Page 3: ...OMPLTV20NW32 book Monday Dec 04 2006 9 37 PM ...
Page 5: ...OMPLTV20NW32 book Monday Dec 04 2006 9 37 PM ...
Page 6: ...OMPLTV20NW32 book Monday Dec 04 2006 9 37 PM iv ...
Page 8: ...OMPLTV20NW32 book Monday Dec 04 2006 9 37 PM vi ...
Page 32: ......
Page 33: ...OMPLTV20NW32 book Monday Dec 04 2006 9 37 PM 25 ...