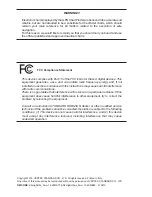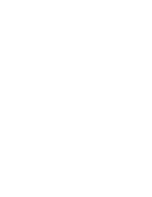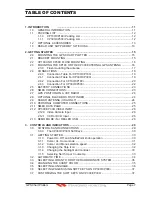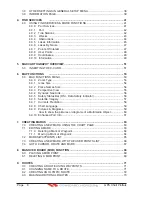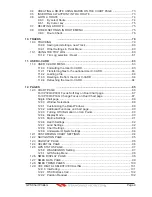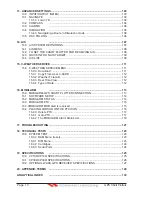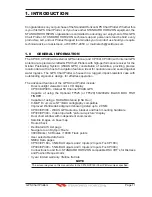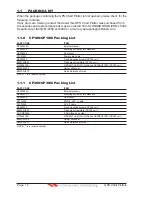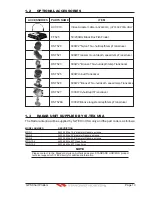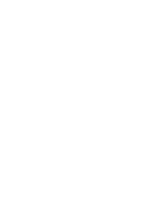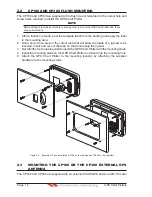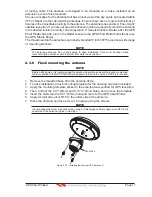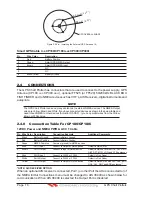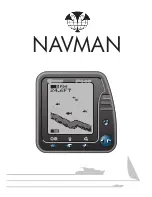Summary of Contents for CP180
Page 1: ...CP180 CP180i CP300 CP300i Owner s Manual Color GPS Chart Plotters R ...
Page 4: ...Page 6 GPS Chart Plotters R ...
Page 12: ...Page 14 GPS Chart Plotters R ...
Page 38: ...Page 40 GPS Chart Plotters R ...
Page 48: ...Page 50 GPS Chart Plotters R ...
Page 60: ...Page 62 GPS Chart Plotters R ...
Page 68: ...Page 70 GPS Chart Plotters R ...
Page 76: ...Page 78 GPS Chart Plotters R ...
Page 80: ...Page 82 GPS Chart Plotters R ...
Page 108: ...Page 110 GPS Chart Plotters R ...
Page 118: ...Page 120 GPS Chart Plotters R ...
Page 120: ...Page 122 GPS Chart Plotters R ...
Page 126: ...Page 128 GPS Chart Plotters R ...
Page 130: ...Page 132 GPS Chart Plotters R ...