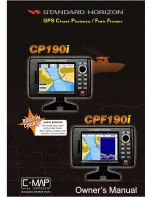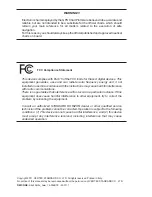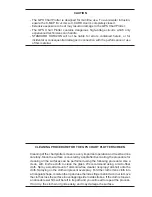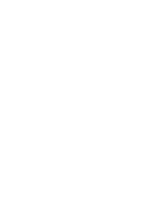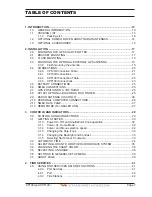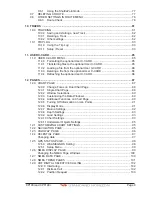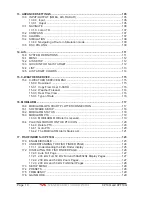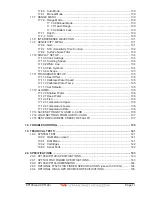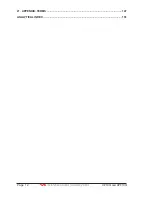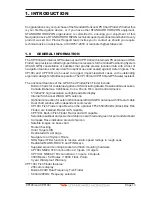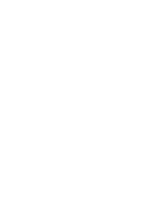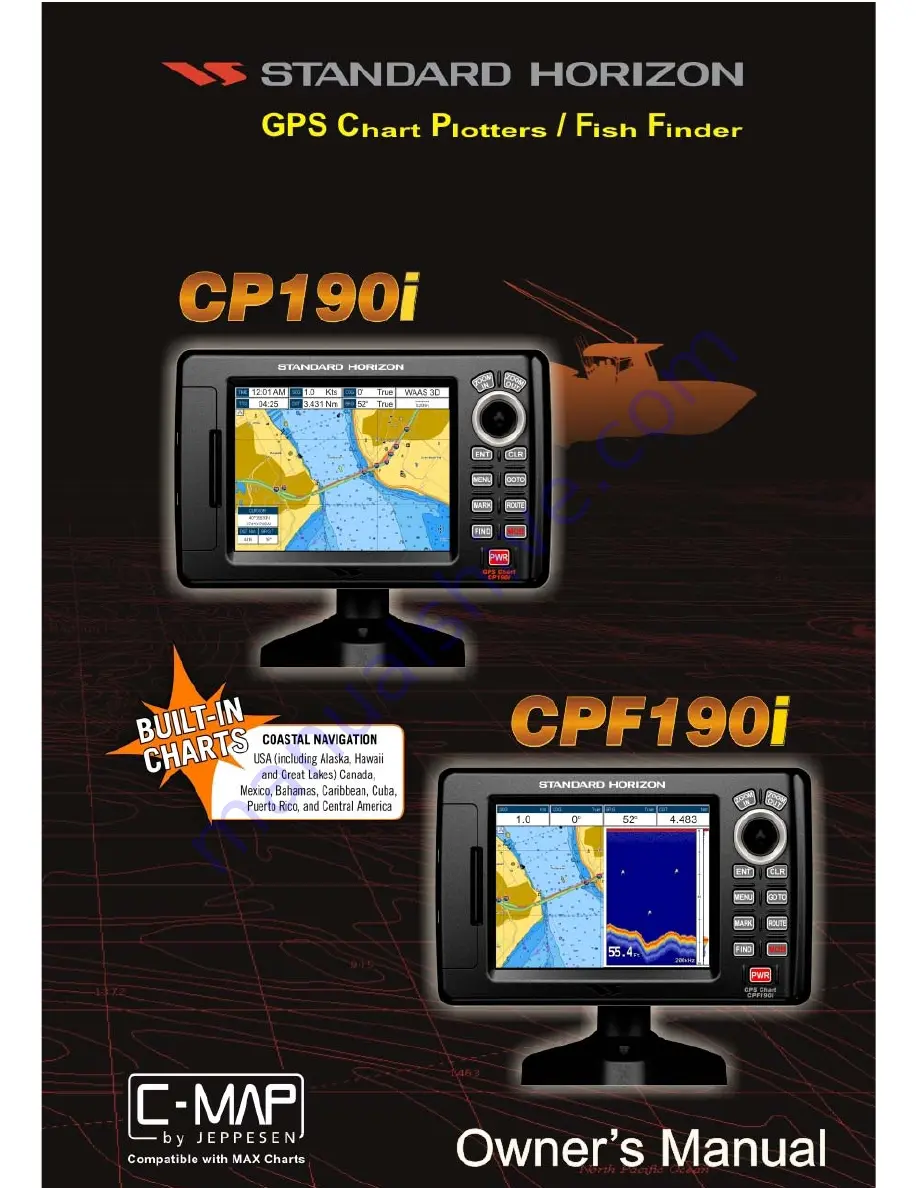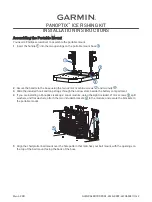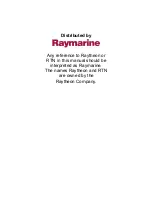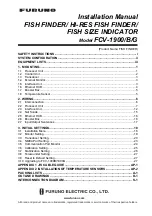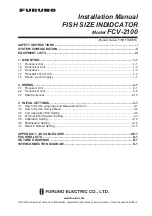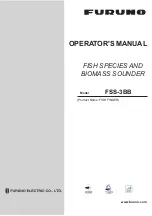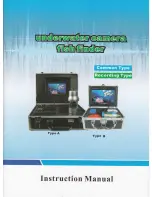Summary of Contents for CP190i
Page 1: ......
Page 5: ...Page 6 CP190i and CPF190i ...
Page 11: ...Page 12 CP190i and CPF190i 21 APPENDIX TERMS 147 ANALYTICALINDEX 151 ...
Page 15: ...Page 16 CP190i and CPF190i ...
Page 49: ...Page 50 CP190i and CPF190i ...
Page 63: ...Page 64 CP190i and CPF190i ...
Page 71: ...Page 72 CP190i and CPF190i ...
Page 83: ...Page 84 CP190i and CPF190i ...
Page 103: ...Page 104 CP190i and CPF190i ...
Page 109: ...Page 110 CP190i and CPF190i ...
Page 137: ...Page 138 CP190i and CPF190i ...
Page 139: ...Page 140 CP190i and CPF190i ...
Page 145: ...Page 146 CP190i and CPF190i ...
Page 149: ...Page 150 CP190i and CPF190i ...
Page 160: ......