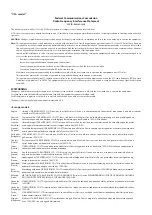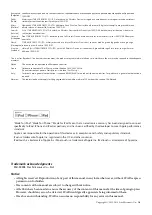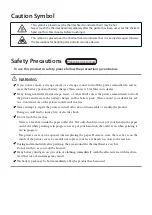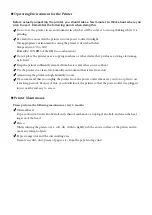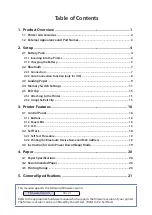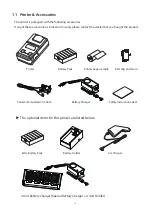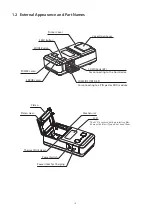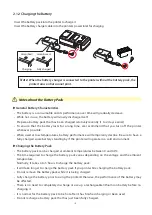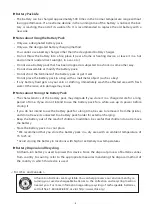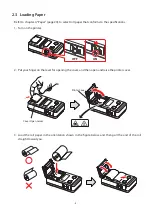Reviews:
No comments
Related manuals for SM-S220I SERIES

3260
Brand: QMS Pages: 86

KX-P8415
Brand: Panasonic Pages: 3

KX-P7105
Brand: Panasonic Pages: 4

P-10
Brand: Olympus Pages: 2

P-10
Brand: Olympus Pages: 148

TRS-80
Brand: Radio Shack Pages: 57

LD225
Brand: Lanier Pages: 150

ColorQube 87 Series
Brand: Xerox Pages: 32

1184146
Brand: Phoenix Contact Pages: 52

MLP175n
Brand: Savin Pages: 4

DYMO LABELWRITER 450 TURBO H-1265
Brand: U-Line Pages: 9

AP204
Brand: Ricoh Pages: 301

TAZ
Brand: LulzBot Pages: 3

SP-POS8VI
Brand: SPRT Pages: 21

Duplicator 7 Plus
Brand: WANHAO Pages: 28

PK-512
Brand: Olivetti Pages: 26

PIXMA MG2220 Series
Brand: Canon Pages: 4

PIXMA TR152
Brand: Canon Pages: 16