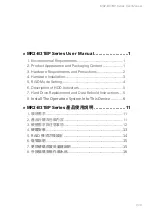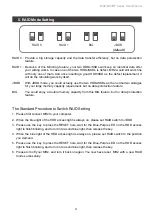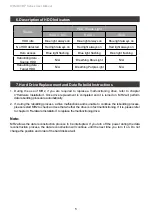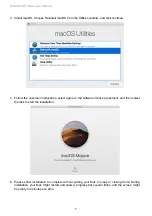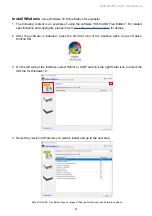Reviews:
No comments
Related manuals for SOHORAID MR2-B31BP Series

1005 019 985
Brand: Husky Pages: 20

15894
Brand: Seville Classics Pages: 2

Woodhaven 1/4
Brand: Outdoor Furniture Plus Pages: 2

ST03850
Brand: Dancover Pages: 12

OmniStor 4900F Series
Brand: Rackable Systems Pages: 196

67422
Brand: U.S. General Pages: 2

TB2108-X
Brand: Excel Pages: 2

TS-U100 - NAS Server - USB
Brand: TRENDnet Pages: 47

WB160L
Brand: HOLZMANN MASCHINEN Pages: 18

CFexpress CFX-B Series
Brand: Wise Pages: 8

RESU RESU10H Prime
Brand: LG Pages: 8

HXD2U50PL
Brand: LG Pages: 21

NeroPdvd
Brand: LG Pages: 15

UBVB1GS01L
Brand: LG Pages: 1

Portable Theater HXF2
Brand: LG Pages: 48
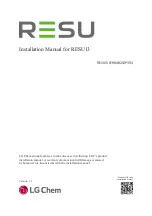
EH048252P3S1
Brand: LG Pages: 50

UBVB2GS01L
Brand: LG Pages: 1

N8151-105
Brand: NEC Pages: 4