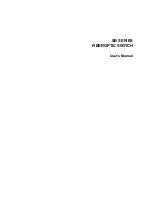Manual Revision: 03/29/2019
User Manual
For the latest information and specifications visit
www.startech.com/SV431DHD4KU
4-Port Dual HDMI KVM
Switch|4K 30Hz
Actual product may vary from photos
SKU#:
SV431DHD4KU

Manual Revision: 03/29/2019
User Manual
For the latest information and specifications visit
www.startech.com/SV431DHD4KU
4-Port Dual HDMI KVM
Switch|4K 30Hz
Actual product may vary from photos
SKU#:
SV431DHD4KU