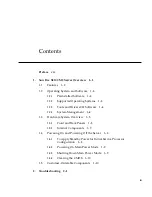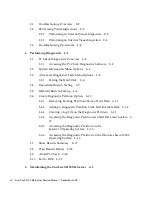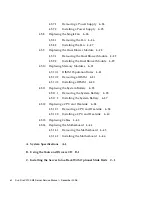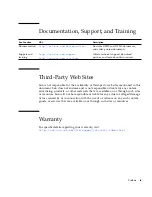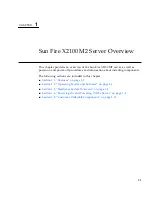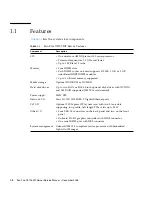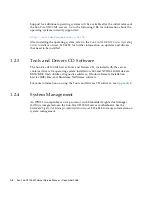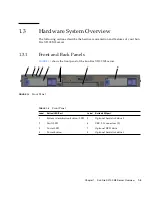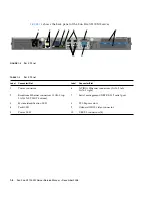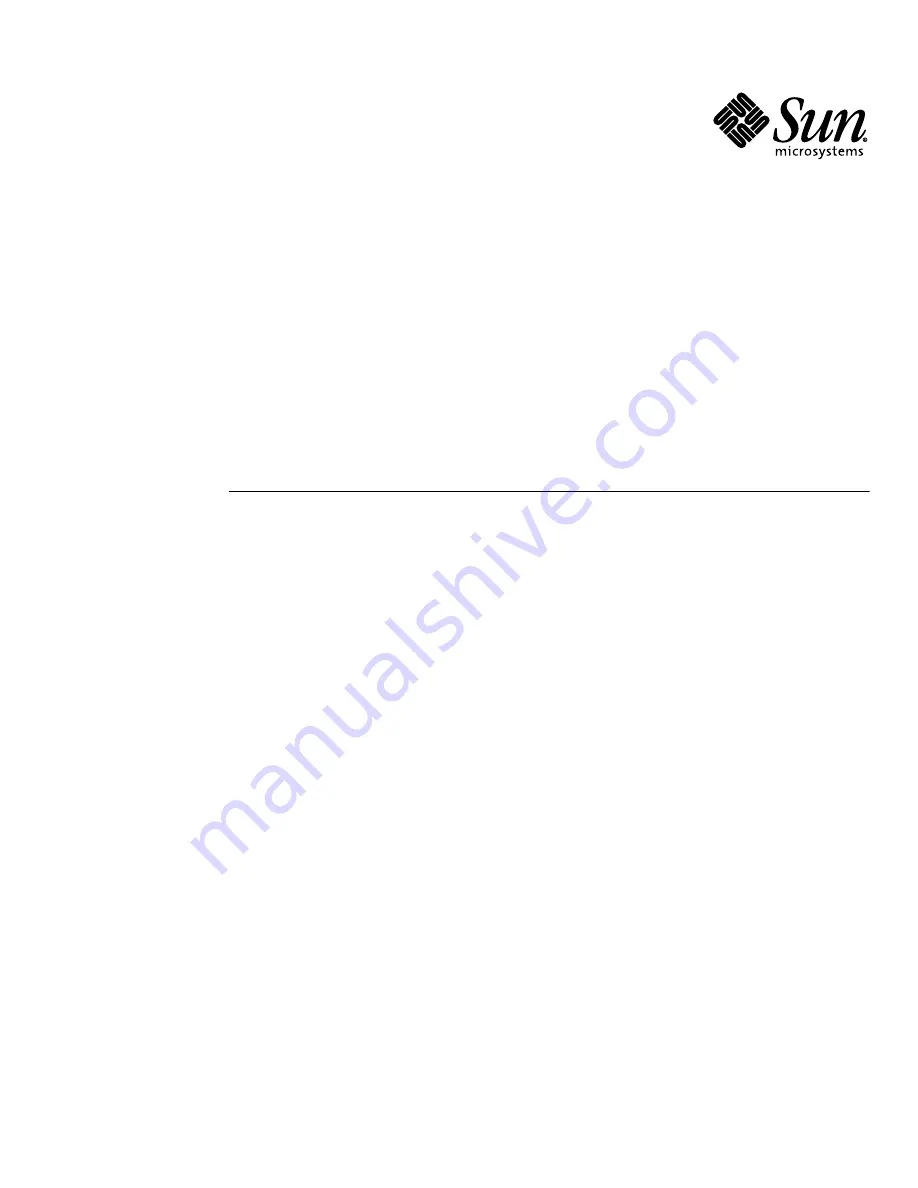Summary of Contents for Sun Fire X2100 M2
Page 46: ...3 20 Sun Fire X2100 M2 Server Service Manual December 2006 ...
Page 94: ...4 48 Sun Fire X2100 M2 Server Service Manual December 2006 ...
Page 98: ...A 4 Sun Fire X2100 M2 Server Service Manual December 2006 ...
Page 123: ...Appendix C Installing the Server Into a Rack With Optional Slide Rails C 15 ...
Page 124: ...C 16 Sun Fire X2100 M2 Server Service Manual December 2006 ...
Page 128: ...Index 4 Sun Fire X2100 M2 Server Service Manual December 2006 ...