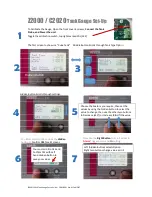Summary of Contents for TS-7C
Page 1: ...7 inch Touch Screen www sunfounder com Sep 21 2022 ...
Page 2: ......
Page 4: ...ii ...
Page 7: ...3 ...
Page 8: ...7 inch Touch Screen CHAPTER ONE PACKING LIST 4 Chapter 1 Packing List ...
Page 14: ...7 inch Touch Screen 10 Chapter 2 Install the Raspberry Pi OS ...
Page 15: ...CHAPTER THREE QUICK GUIDE 1 Plug the HDMI cable 2 Wire up the USB cable 11 ...
Page 17: ...7 inch Touch Screen 13 ...
Page 18: ...7 inch Touch Screen 14 Chapter 3 Quick Guide ...
Page 19: ...CHAPTER FOUR BUTTON PORT 15 ...
Page 20: ...7 inch Touch Screen 16 Chapter 4 Button Port ...
Page 23: ...CHAPTER SIX ON SCREEN SETTINGS 19 ...
Page 24: ...7 inch Touch Screen 6 1 Menu Item Descriptions 20 Chapter 6 On Screen Settings ...
Page 40: ...7 inch Touch Screen 36 Chapter 8 Product Features ...