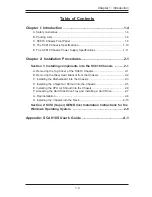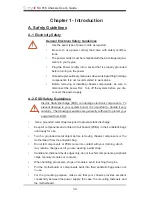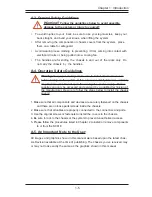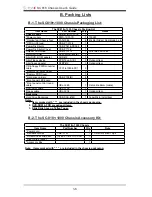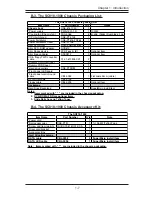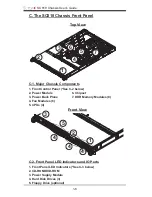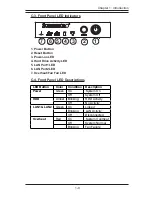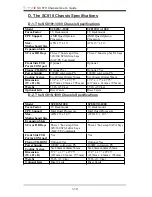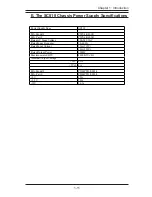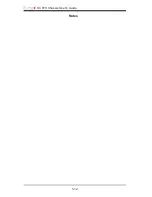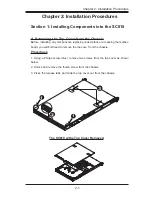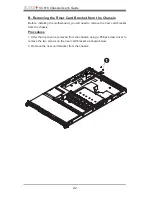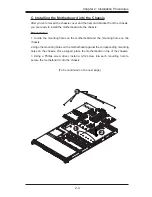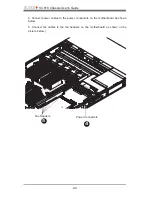Reviews:
No comments
Related manuals for SC818
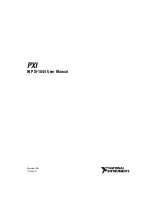
NI PXI-1044
Brand: National Instruments Pages: 63

DA-4PM/0F2
Brand: Optimus Pages: 36

CB4DRQ
Brand: Wuntronic Pages: 48

Stardom ST2-TB
Brand: Raidon Pages: 2

3453 Series
Brand: IBM Pages: 43

9148
Brand: National Instruments Pages: 23

ExpressBox EB3600-P
Brand: Magma Pages: 106

SC825MS-R700LPB
Brand: Supermicro Pages: 63

cRIO-9068
Brand: National Instruments Pages: 24

FRM220-CH01
Brand: CTC Union Pages: 2

FRM220
Brand: CTC Union Pages: 44

MT45 2019
Brand: freightliner Pages: 89