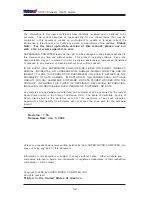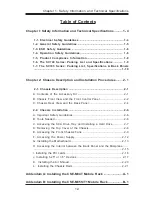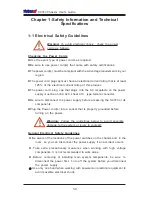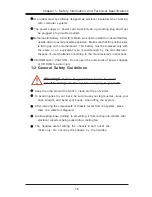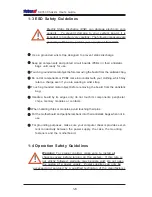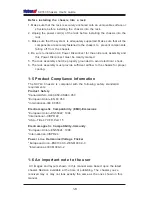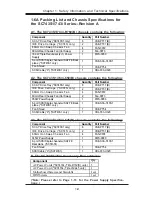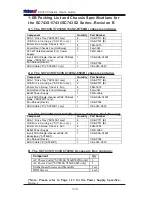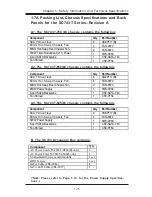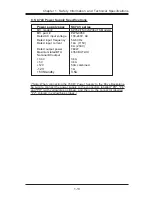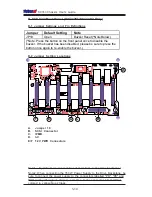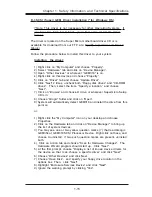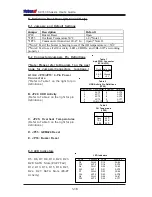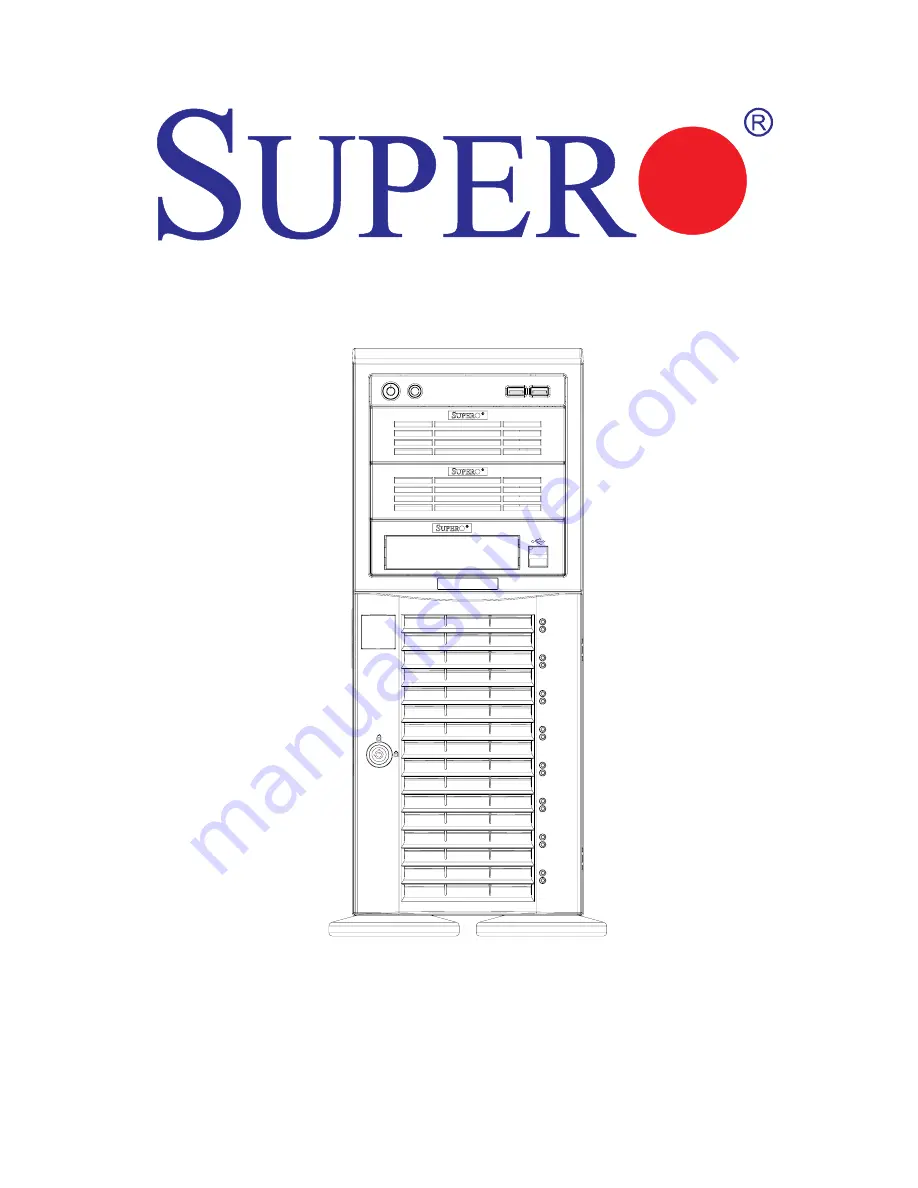Reviews:
No comments
Related manuals for Supero SC743

SC5295DP
Brand: Intel Pages: 1

TL-MC1400
Brand: TP-Link Pages: 2

MIDM-806C
Brand: Blonder tongue Pages: 2

PXI-1025 MegaPAC
Brand: National Instruments Pages: 43

Viprion
Brand: F5 Pages: 97

PXI Express NI PXIe-1065
Brand: National Instruments Pages: 28

IES-5000 Series
Brand: ZyXEL Communications Pages: 4