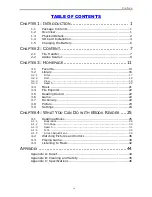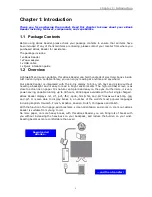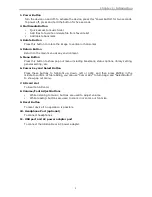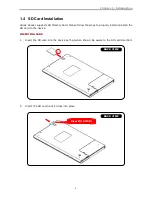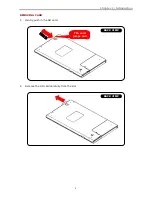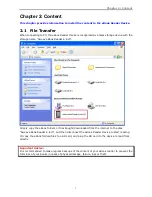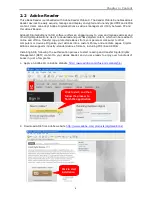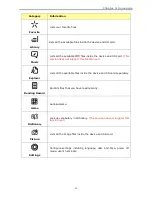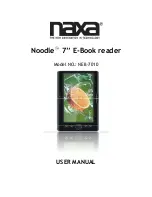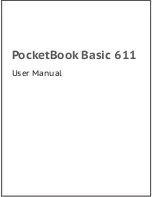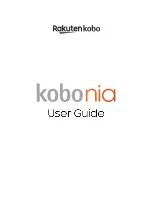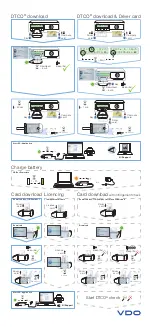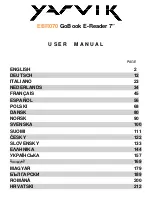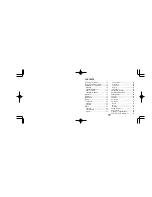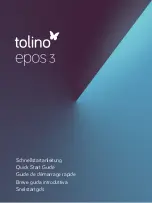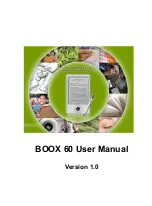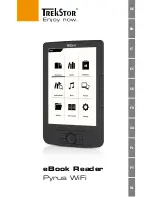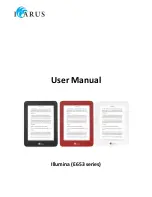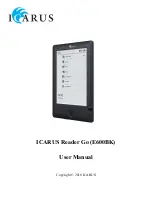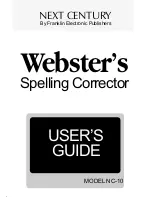Preface
iii
TABLE OF CONTENTS
C
HAPTER
1:
I
NTRODUCTION
..................................... 1
1.1
Package Contents ............................................................. 1
1.2
Overview ......................................................................... 1
1.3
Physical Details ................................................................. 2
1.4
SD Card Installation .......................................................... 4
1.5
Charging the Battery ......................................................... 6
C
HAPTER
2:
C
ONTENT
............................................ 7
2.1
File Transfer ..................................................................... 7
2.2
Adobe Reader ................................................................... 8
C
HAPTER
3:
H
OMEPAGE
......................................... 11
3.1
Favorite .......................................................................... 13
3.2
Library............................................................................ 16
3.2.1
Filter ............................................................................................. 17
3.2.2
Sort .............................................................................................. 18
3.2.3
View ............................................................................................. 19
3.2.4
Search .......................................................................................... 20
3.3
Music ............................................................................. 21
3.4
File Explorer .................................................................... 22
3.5
Reading Record ............................................................... 22
3.6
Game ............................................................................. 22
3.7
Dictionary ....................................................................... 22
3.8
Picture ............................................................................ 23
3.9
Settings .......................................................................... 24
C
HAPTER
4:
W
HAT
Y
OU
C
AN
D
O WITH E
B
OOK
R
EADER
.... 25
4.1
Reading eBooks ............................................................... 25
4.1.1
Bookmark ...................................................................................... 28
4.1.2
Turn Page ...................................................................................... 30
4.1.3
Search .......................................................................................... 31
4.1.4
Font .............................................................................................. 32
4.1.5
Screen Adjustment ......................................................................... 34
4.2
Watching Pictures and Comics ........................................... 36
4.3
Playing Game .................................................................. 39
4.4
Listening to Music ............................................................ 42
A
PPENDIX
......................................................... 44
Appendix A: Reset ....................................................................... 44
Appendix B: Cleaning and Safety .................................................. 45
Appendix C: Specifications ........................................................... 46