Reviews:
No comments
Related manuals for 1898921 RSL 433 MHz

CAS 2700-53
Brand: Chipkin Pages: 30

TG400G
Brand: Yeastar Technology Pages: 104

SmartNode 4170
Brand: Patton electronics Pages: 52

GTW-MB-MBTCP
Brand: Carotron Pages: 20

100316044
Brand: ICC Pages: 54

HG635
Brand: Huawei Pages: 28

HG633
Brand: Huawei Pages: 12

Link Gate GSM ISDN
Brand: Linkcom Pages: 22

6738
Brand: Zhone Pages: 151

KONA Enterprise
Brand: TEKTELIC Communications Pages: 4

W01PRI
Brand: Wildix Pages: 5

MESR424
Brand: Vlinx Pages: 71
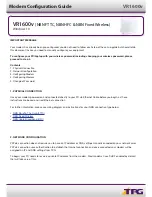
Archer VR1600v
Brand: TP-Link Pages: 5

SPCG310
Brand: Vanderbilt Pages: 5

TDC-E
Brand: SICK Pages: 105

QuesCom 400
Brand: Avaya Pages: 116

KLIC-DA LT
Brand: Zennio Pages: 20

Firebox X15
Brand: Watchguard Pages: 2

















