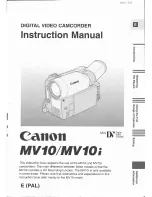Summary of Contents for HD1Z
Page 1: ...0 ...
Page 7: ...6 Getting to know your camera 1 Appearance and Buttons ...
Page 8: ...7 Speaker Battery Cover LED light Busy indicator ...
Page 27: ...26 ...
Page 1: ...0 ...
Page 7: ...6 Getting to know your camera 1 Appearance and Buttons ...
Page 8: ...7 Speaker Battery Cover LED light Busy indicator ...
Page 27: ...26 ...