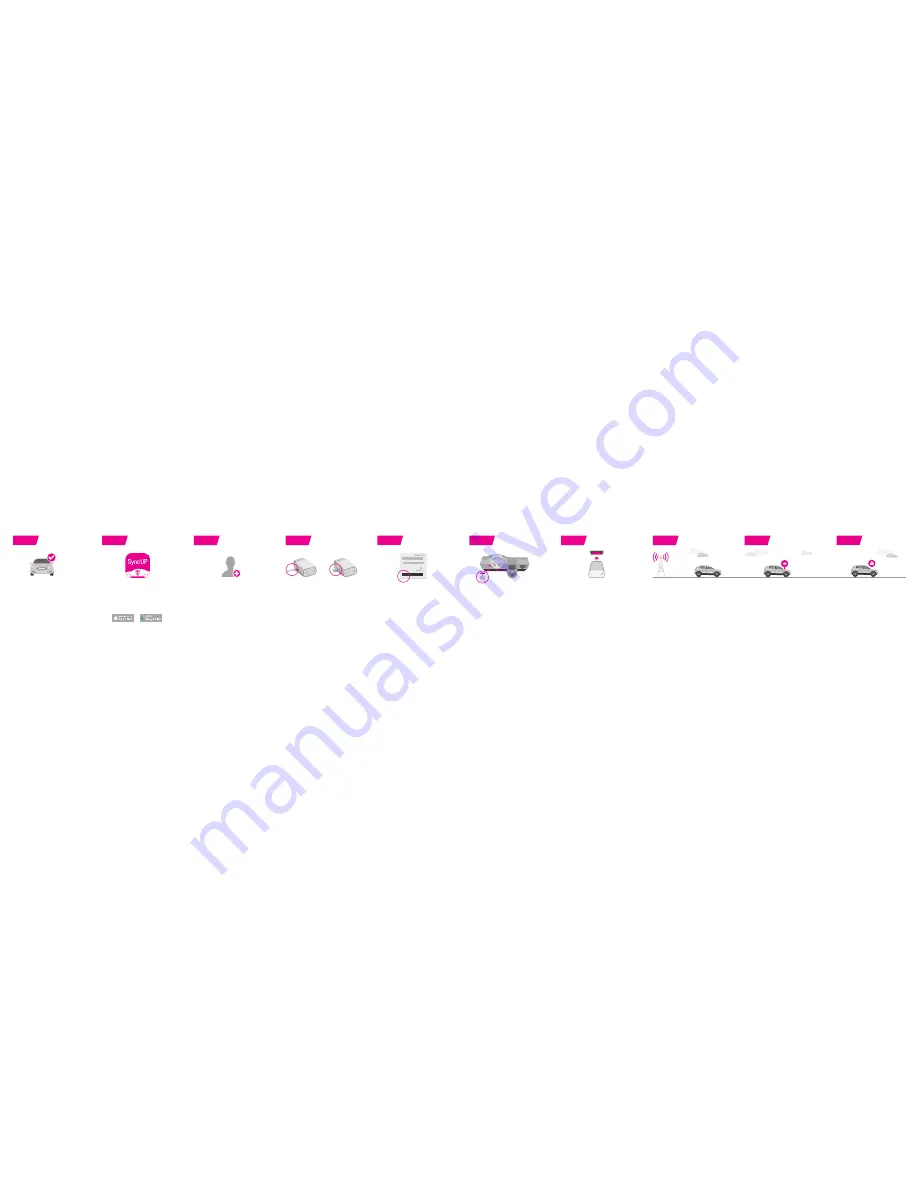
STEP 6
STEP 7
STEP 8
Find The OBDII Port
Most OBDII ports are found under the driver
side dashboard near the steering column. The
SyncUP DRIVE App can assist in finding the port
location as well as the following link:
www.t-mobile.com/syncupdrive
NOTE:
The flashlight icon in the SyncUP DRIVE
TM
App will trigger the smartphone flashlight.
Plug in Your Device
Insert the OBDII device into the OBDII port for a
snug fit.
Note:
The SyncUp DRIVE device needs to
connect to the network in order to complete the
setup. Ensure you are in an area without any
coverage issues like an underground garage.
Start Driving
Once the device has a cellular connection, it will
generate a GPS lock.
A short 10-minute drive will complete the setup of
the device. The SyncUp DRIVE App will confirm a
successful connection.
ATTENTION:
Do not use your phone or the
SyncUp DRIVE App while driving. Do not unplug
the device for 24 hours post installation.
Get The App
Search for “
SyncUp Drive
” in your Apple App
Store, Google Play Store or visit:
www.t-mobile.com/syncupdrive
Note:
Verify your smartphone is up to date on the
latest operating system version and meets the
application’s minimum technical requirements.
Verify Vehicle OBDII Compatibility
Cars and light trucks since 1996 are OBDII
compliant. Access the following link to find out
if your vehicle is compatible:
www.t-mobile.com/checkmycar
The
T-Mobile SyncUP DRIVE
TM
device plugs
into the OBDII port.
Attention:
The Electric (EV) and plug-in-hybrid
vehicles are not currently compatible with the
T-Mobile SyncUP DRIVE device. Fuel data
from some diesel vehicles may not be accurate.
STEP 2
STEP 1
STEP 3
Create An Account
Open the SyncUP DRIVE App on your phone,
select “Sign Up” and complete the steps to create
a new account. Verify your mobile phone number
via SMS. Do not use the SyncUP DRIVE device
phone number.
Note:
Sign in with your existing SyncUP DRIVE
account credentials, if one already exists.
STEP 4
STEP 5
Insert The Micro-SIM Card
Use the included SIM eject tool to eject the tray for
the SIM from the SyncUP DRIVE device. Position
the Micro-SIM card in the tray so that it sits flush and
then insert the tray.
Note:
The SIM card MUST be activated before
going to Step 5.
Enter The IMEI Barcode
Each SyncUP DRIVE device has a unique
15-digit code known as the IMEI. The IMEI
barcode is located on both the device sticker
and the included WiFi Hotspot Card.
The SyncUP DRIVE App will prompt you to enter
the IMEI via scanning using your mobile phone
camera or by entering the code manually.
Note:
Do not plug the device into your vehicle
until the SyncUP DRIVE App instructs you to do
so in Step 7.
I M E I : 0 0 0 0 0 0 0 0 0 0 0 0 0 0 0
W I F I M A C : X X X X X X X X X
S/N:XXXXXXXXX
SSID:XXXXXXXXXX
Password:XXXXXXXX
H/W:XXXXXXX
DATE:MM/YYYY
Model: SDX000
FCC ID: 000-SDX000
STEP 10
STEP 9
Activate Your WiFi Hotspot
Find your device network name (SSID) and
password on the WiFi Hotspot card or on the
device sticker near the IMEI.
Use the SyncUp DRIVE
App to manage the WiFi
Hotspot. In the menu, select “WiFi Hotspot”.
Roadside Assistance
With a qualified data plan, the
T-Mobile
SyncUp
DRIVE
TM
includes a 24/7 toll-free hotline and
roadside assistance service through the Allstate
Motor Club.
Get help in the menu area of the SyncUp DRIVE
App.
Attention:
This feature is only available with a
qualified data plan for the in-car WiFi Hotspot.




















