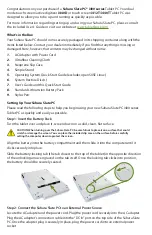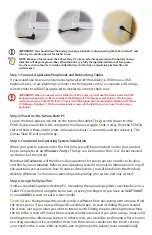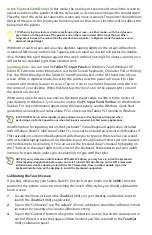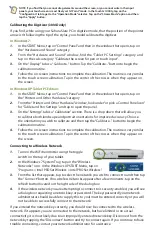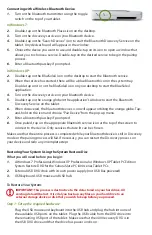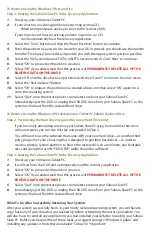Quick Start Guide
Sahara Slate PC® i400 Series Tablet PCs
Left Side
1.
VGA Out
2.
Ethernet Port (RJ45)
3.
Modem Port (RJ11)
4.
Firewire 400 (6-pin)
5-6.
USB 2.0
7.
eSATA
8.
Headphone Jack
9.
Audio In Jack
10.
Stylus Pen Holder
Top Side
11.
PCMCIA Slot
12.
Power Switch
13.
Bluetooth Switch
14.
WiFi Switch
15.
DC In (Power In)
Front
16.
Battery LED
17.
Hard Drive Activity LED
18.
Speaker
19.
SAS Button
20.
Screen Rotation Button
21.
Volume Up Button
22.
Volume Down Button
23.
Microphone Array
24.
Screen Mode Toggle
(i440D)
24.
Programmable
(i412/i440T)
25-27.
Programmable Buttons
28.
Fingerprint Reader
Left Side
Top Side
!
@
#
$
%
^
Z&
*
(
BL
BR
BS
BT
BU
CL
CM
CN
BT
CP
CQ
CR
CS
CT
BM
BN BO BP
BQ
CO