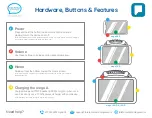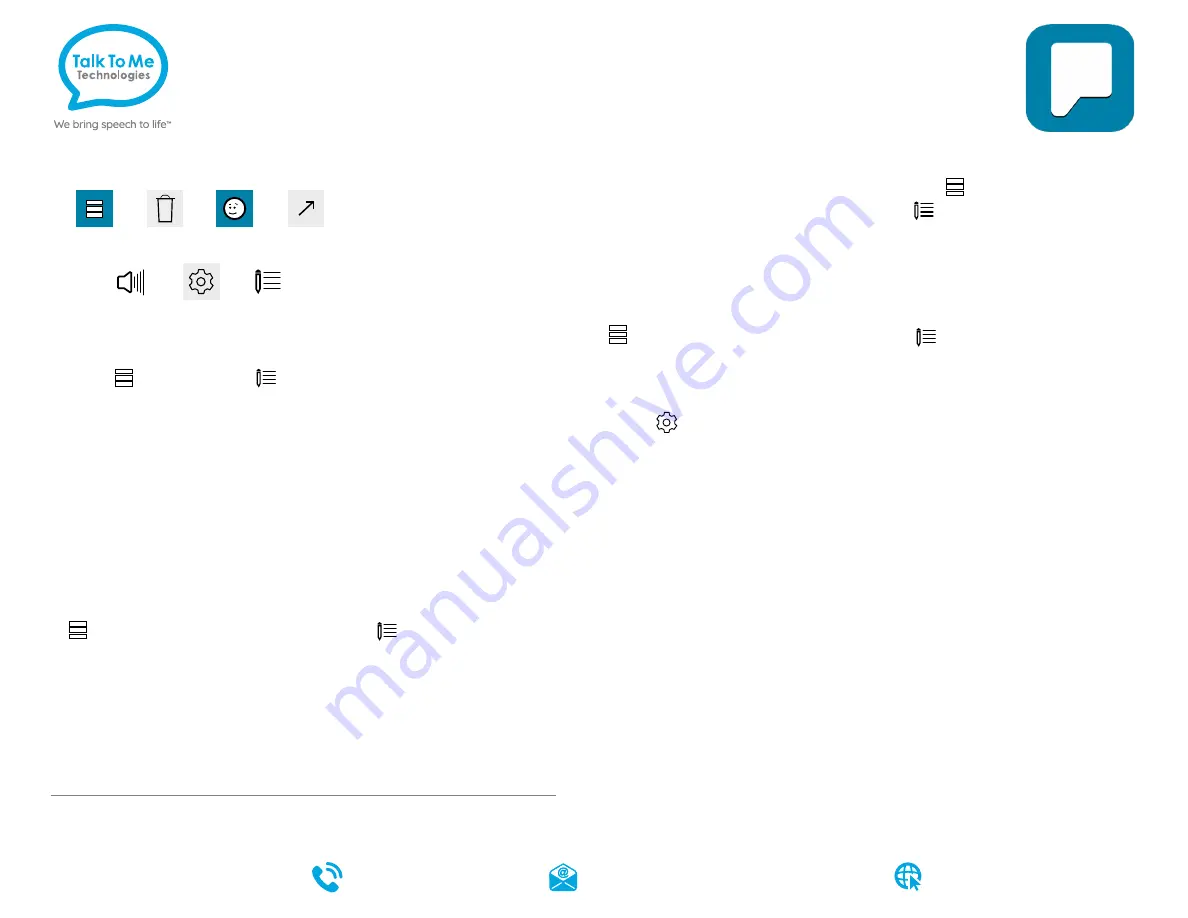
Phrases Delete Emojis Share*
Speak Settings Edit
wego
TM
A
Quick Reference
Predictable
Quick keys and customization buttons
Add a phrase category
1. Select
Phrases
> select
Edit
> tap
Add category
.
2. Type name of new phrase category at the blue cursor.
3. Select the blue checkmark in the upper right, or select one of the following
to add an image:
• Select
Add Icon
> Select
Camera
> Take photo and select
Use Photo
>
Choose from gallery > tap to select image from gallery.
• Select
Add Icon
>
Select
Gallery
> tap to choose from gallery
>
Select
Choose
> Select
Back
button in upper left.
•
Add Icon
>
Choose from Predictable image library
> select
Back
4. When finished, tap blue checkmark
at the top right of screen.
Save a phrase
1.
Phrases
> select desired category > select
Edit
.
2. Select
Add Phrase.
3. On
Spoken Phrase
line: type message to speak when phrase is selected.
4. On
Display Phrase
line: type text (label) to display on screen in phrase
category. Add an icon if desired.
5. When finished, select blue checkmark to save.
Quick-save a phrase from the homepage
1. Type phrase using keyboard on homepage > select
Phrases
.
2. Select phrase category to add phrase > select
Edit
. Phrase will
automatically show up in
Spoken Phrase
> Edit
Display Phrase
and icon as
needed.
3. When finished, select blue checkmark to save.
Edit a saved phrase
1.
Phrases
> select desired category > select
Edit
. Select phrases to edit.
2. Follow steps 3-6 from
Save a Phrase
to finish editing.
Change pronunciation of a word
1. Select
Settings
> select
Speech
from left menu.
2. Scroll to bottom of Speech options
>
Select
Custom Pronunciation
>
Select
Add New
.
3. On
Custom Pronunciation
line: type word with correct spelling (i.e. fajita).
4. On
Phonetic Pronunciation
line: type word as you would like it to be pronounced
(i.e. faheeta).
5. Press
Play Sound
underneath to hear how the word will sound.
6. When finished, select blue checkmark
>
Select
Back
.
Guided Access
All dedicated devices come with
Guided Access
enabled.
1. Open
Guided Access
menu by quickly triple-clicking the Home button. If your
device does not have a Home button, use the Power button.
2. Enter passcode: default password is all
1s
(
1111
or
111111
).
3. To continue
Guided Access
: press
Resume
(top right).
4. To turn off
Guided Access
: press
End
(top left).
5.
Lock Menu
(restrict use of specific buttons/categories): open
Guided Access
menu > use finger to draw a circle around buttons to restrict >
Resume
.
Note: If these instructions do not match your current vocabulary set, please contact
Technical Support for assistance.
*Some Use key functions are enabled for -PLUS models only. Contact us for details.
Need help?
877.392.2299 Option 3
support@talktometechnologies.com
talktometechnologies.com
WPRE-0522