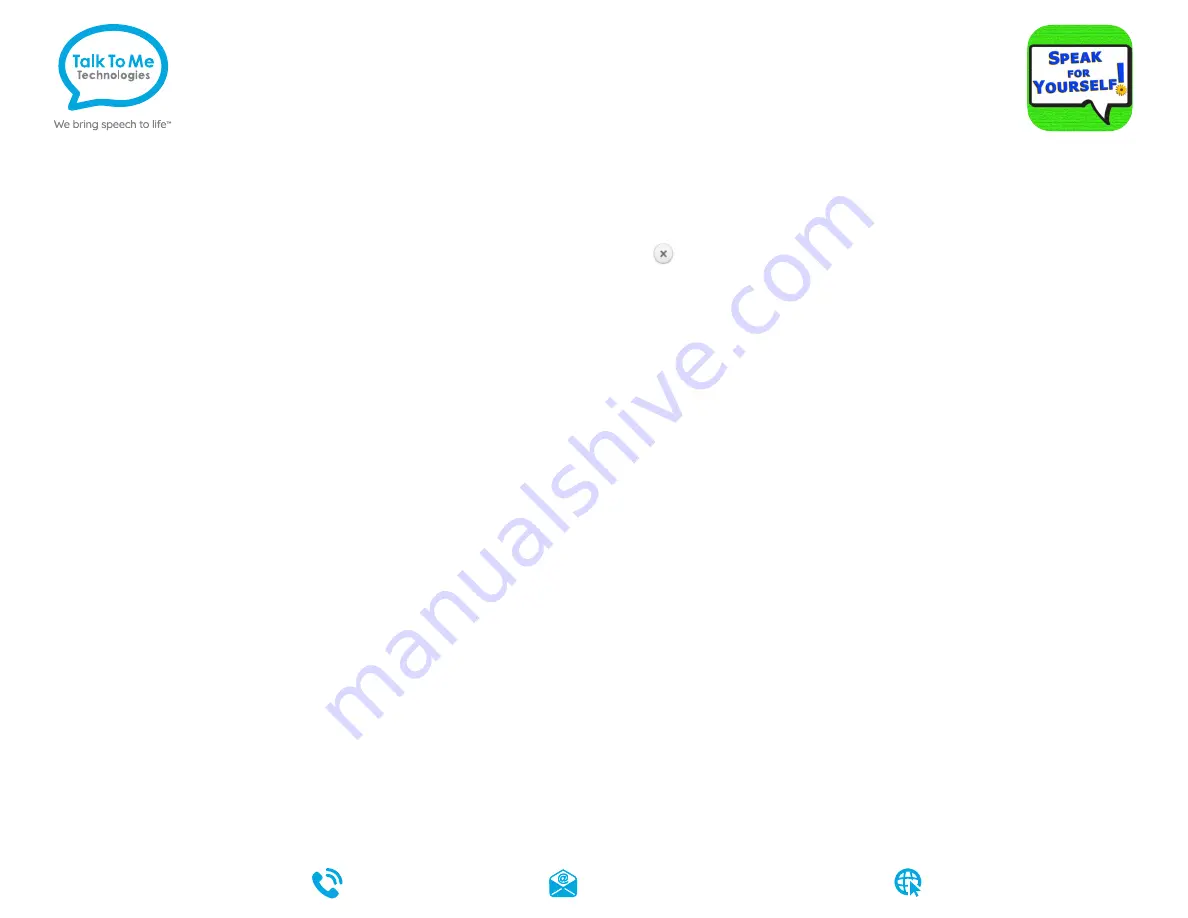
Edit a Button Message and Image
Note: On the main screen the only editing functions available are the ability to change the image
and change the button color. On a secondary page, you may change or add content.
1. Tap
Edit
in the top left corner > tap the button you wish to edit.
2. Select
Image Options
to change the button image.
a. Select
Take Photo
to open the camera and take a picture or select
Choose Photo
to select an saved image from the device >
Use Photo
OR
b. Tap the symbol on left side of editing menu to search for and select a different
pre-loaded symbol.
3. Select
Cell Color
to change the button color > select
Done
in the top right corner
to save changes > select
Done
in the top left corner to exit Edit Mode.
Tip: If “Word to Speak” appears red in color and will not save when adding a new button, this
indicates that the button already exists in the vocabulary set. Speak For Yourself will not allow
content to appear repetitively in the vocabulary set.
To add a new word
1. Navigate to the category/location where you plan to add the word > tap
Edit
>
select a blank button.
2. Select
Image Options
to add a button image.
a. Select
Take Photo
to open the camera and take a picture or select
Choose Photo
to select an saved image from the device, then select
Use Photo
OR
b. Tap the symbol on left side of editing menu to search for and a different
pre-loaded symbol.
3. Select
Cell Color
to change the button color.
4. Type the button message in
Word to Speak
> change the label if it is different from
the message > select
Done
to save changes > select
Done
to exit Edit Mode.
Unlink a Primary button from the Secondary level
1. From the main screen, select
Edit
> tap on the button to unlink.
2. Toggle
Link to Second Screen
off so the green color disappears > select
Done
in
the top right corner to save changes > select
Done
to exit Edit Mode.
Change Pronunciation of a word
*Note: On the main screen the editing functions are limited. You can only change pronunciation
on a secondary page.
1. Select
Edit
> tap the button you want to change.
2. Type the word’s proper pronunciation in the
Pronounce Like
space. For example,
“fuheetah” for the word “fajita.”
3. Select
Speak Word
to test the pronunciation and modify as needed > select
Done
in the top right corner to save changes > select
Done
to exit Edit Mode.
Open and Close Feature (Hiding)
1. Select
Open/Close
on top right side of toolbar along the top.
2. Select the buttons you would like to “close” and make inaccessible. They will turn gray.
Press
Done
.
3. To hide a large number, you can also tap the
Close all
button on the lower right corner of the
screen . All of the buttons will turn gray, indicating that they are the buttons that will be
“closed” or hidden.
4. Select the buttons that you want to remain accessible. They will brighten as you touch them.
Select
Done
in the top right corner.
Using the Babble Feature
1. When buttons are “closed” (or hidden), you can select
Babble
on the top right to make all of
the buttons in the vocabulary set visible and active.
2. When the AAC user is done exploring all vocabulary options, you can again select
Babble
to
return to the individual user’s customized open/close settings.
Hold That Thought
1. Once a phrase or sentence has been generated, a user can store this phrase with
Hold That
Thought
. To do so, generate the desired phrase/sentence.
2. Select
Hold That Thought
> tap the
+
sign in the upper left-hand corner. The phrase will
appear as a saved phrase and can be accessed at a later time in the
Hold That Thought
menu.
Access full programming guide
To access the entire programming guide built into Speak For Yourself, click on the
*
icon in the
top right corner > scroll down to
Programming Guide
under the
Resources
heading.
Guided Access
1. Open the
Guided Access
menu by quickly triple-clicking the Home button. If your device
does not have a Home button, use the Power button.
2. When
Guided Access
begins, you will get a “Guided Access Started” message
3. If Guided Access does not automatically begin after the triple click, select “start” on the
top left
4. To turn Guided Access off, access the Guided Access menu by quickly triple-clicking the
Home button. If your device does not have a Home button, use the Power button.
5. Enter passcode: default password is all
1s
(
1111
or
111111
).
7. To turn off
Guided Access
: press
End
(top left).
8. To continue
Guided Access
: press
Resume
(top right).
9.
Lock Menu
(restrict use of specific toolbar buttons/categories): open
Guided Access
menu >
use finger to draw around buttons to restrict that area of the screen > press
Resume
.
Note: This should not be used to hide or mask vocabulary buttons. See instructions for Open and
Close (Hiding)
Quick Reference
TM
A
wego
Speak For Yourself
Need help?
support@talktometechnologies.com
877.392.2299 Option 3
talktometechnologies.com
WSFY-0920




















